- FAQs
-
Tutorials
Product Tutorials
- AV Voice Changer Software Product
- Voice Changer Software Diamond 9
- Voice Changer Software Diamond 8
- Voice Changer Software Diamond 7
- Voice Changer Software Gold 7
- Voice Changer Software Basic 7
- AV VoizGame 6
- AV Music Morpher Products
- Music Morpher
- Music Morpher Gold
- Video & Webcam Products
- AV Video Morpher
- AV Webcam Morpher
Freeware Tutorials
- AV MP3 Player Morpher
- AV RingtoneMAX
- AV DVD Player Morpher
- AV Video Karaoke Maker
- AV Digital Talking Parrot
- AV Tube
- AV MIDI Converter
- Media Player Morpher
- Media Player Morpher
- AV Audio Converter
- AV Audio & Sound Recorder
- AV Audio Editor
- AV Audio Morpher
- AV CD Grabber
- AV Media Uploader
- AV Video Converter
General Tutorials
- Update log
- Add-ons
- Forum
- Press releases
Customer Login
- Screen recording with Bandicam in morphed voice
- Broadcast on Mixlr with changed voice
- Convert stereo to mono with Voice Changer Software Diamond 9.5
- How to use Non-human Voices in VCSD 9.5
- Export customized Nickvoice into a file
- Change your voice in ZELLO
- Change your voice in VOIPCONNECT
- Change your voice in Slack
Broadcast on Mixlr with changed voice
(5.0 out of
5
based on
3 votes)
Mixlr is an audio streaming platform that allows users to broadcast audio from their computers or mobile devices. It was founded in 2010 as a desktop application and in 2012 released an iOS app. Mixlr is a simple way to share live audio online. Broadcast using any source and invite others to listen and chat in real-time.
In this tutorial you will learn how to change your voice while broadcasting with Mixlr using Voice Changer Software Diamond 9.5 (VCSD 9.5)
Requirements:
- Mixlr (Windows App) installed on your computer.
- VCSD 9.5 ready
| Click on the steps below to start | Expand all | Collapse all |
 |
This step is no longer required if you are using the build 9.5.21 or newer. Since the release of Voice Changer Software Diamond 9.5.21, Virtual Audio Driver (VAD) Mode is the default and primary working method. This change is guaranteed not to impact software performance and user experience quality. |
|
| To connect Voice Changer Software Diamond with another VoIP application: Change the program’s microphone input to VAD. » Details in Step 3 below. | ||
| To process a list of ready audio files: Take advantage of the premium feature File Morpher. » Details in this tutorial. | ||
- On main panel, choose Preferences menu to open VCS Preferences window.
- When VCS Preferences window appears, choose Virtual driver Mode radio button (1).
- Click OK button (2) to apply the new setting and close Preferences window.
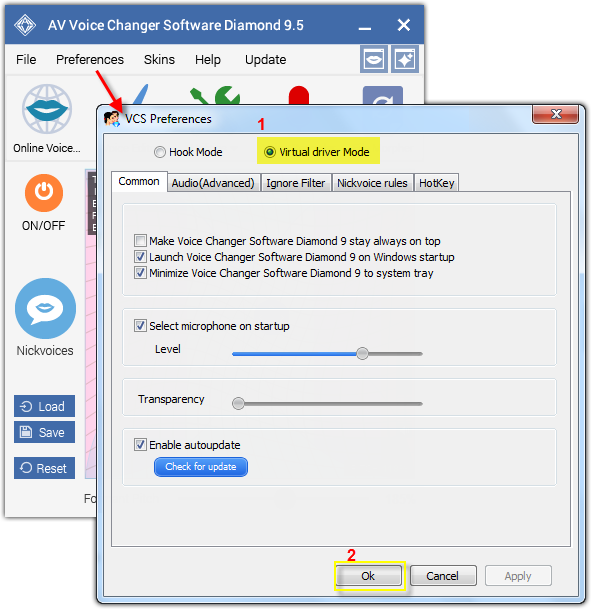
- Go to VCSD 9.5's main panel, choose the morphing effects and make adjustments until you are satisfied with your vocal output. There are several ways to change your voice, including voice morphing and audio effects.
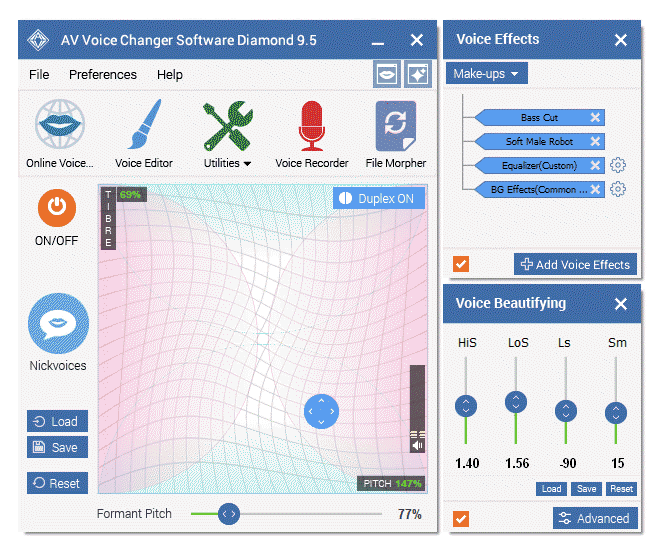
» You should read this guide for more in-depth information: How to use Voice Morpher in VCSD9.5
» Check out our Add-on store to download FREE cool audio effect packs, updated regularly.
- Run Mixlr (Windows version)
- Look at the input channels available. On the first Mic channel (3), choose Select Source.
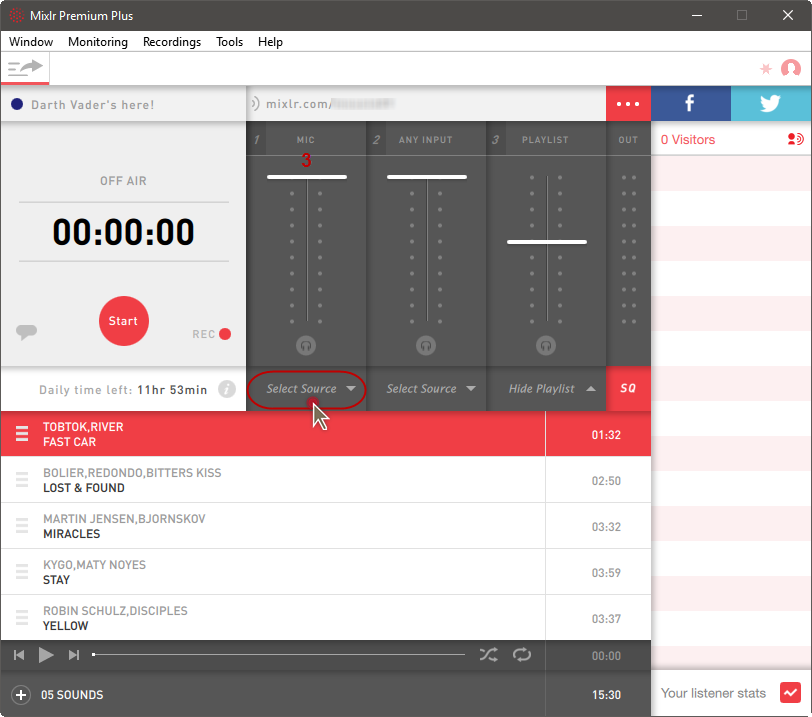
- Select Microphone (Avsoft Virtual Audio Device) as input source for Channels 1 and 2.
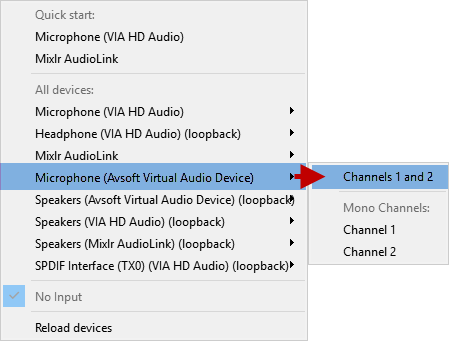
Now morphing effects from VCSD 9.5 will be immediately applied when you are talking in Mixlr.
You can now start your online audio station on Mixlr with your "new voices".
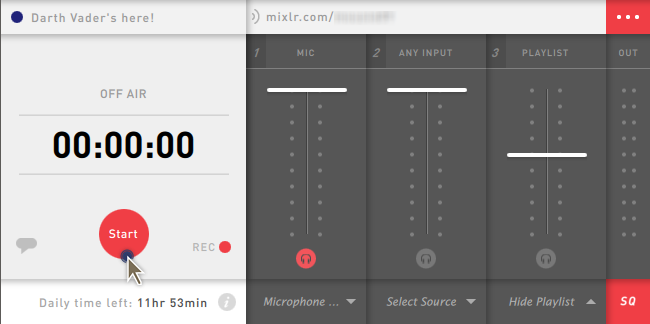
Note: Please notice that as long as VCSD 9.5 is ON, the morphing effects will be applied to your voice automatically. To be back to normal instantly, you will just need to turn the voice changer software off.
Subscribe newsletter
- Product using tips
- Free gifts
- Special discount offers
