- FAQs
-
Tutorials
Product Tutorials
- AV Voice Changer Software Product
- Voice Changer Software Diamond 9
- Voice Changer Software Diamond 8
- Voice Changer Software Diamond 7
- Voice Changer Software Gold 7
- Voice Changer Software Basic 7
- AV VoizGame 6
- AV Music Morpher Products
- Music Morpher
- Music Morpher Gold
- Video & Webcam Products
- AV Video Morpher
- AV Webcam Morpher
Freeware Tutorials
- AV MP3 Player Morpher
- AV RingtoneMAX
- AV DVD Player Morpher
- AV Video Karaoke Maker
- AV Digital Talking Parrot
- AV Tube
- AV MIDI Converter
- Media Player Morpher
- Media Player Morpher
- AV Audio Converter
- AV Audio & Sound Recorder
- AV Audio Editor
- AV Audio Morpher
- AV CD Grabber
- AV Media Uploader
- AV Video Converter
General Tutorials
- Update log
- Add-ons
- Forum
- Press releases
Customer Login
Change voice in iPhone calls
(3.9 out of
5
based on
16 votes)
INTRODUCTION:
It was a big step from an online tool to an actual call; instead of changing your voice in an online call with VoIP programs, now you can also do it in a normal phone call, from a real mobile phone to any phone. If your friends and family do not use VoIP programs, you can still make funny pranks or creative phone calls for more fun as well as enhancing your conversations.
In this tutorial, you will learn how to change your voice in normal phone calls by using an iPhone, a PC and AV Voice Changer Software Diamond 9.5 (VCSD 9.5).
| Click on the steps below to start | Expand all | Collapse all |
1. An iPhone or any other smartphone.
2. Installed AV Voice Changer Software Diamond 9.5 [Download here]
3. One 4-Pole TRRS to 3.5mm Stereo & Mic Splitter (Male to 2x Female) – hereinafter referred to as Y Splitter.

Important: Please determine which TRRS connector standard your smartphone device is using.
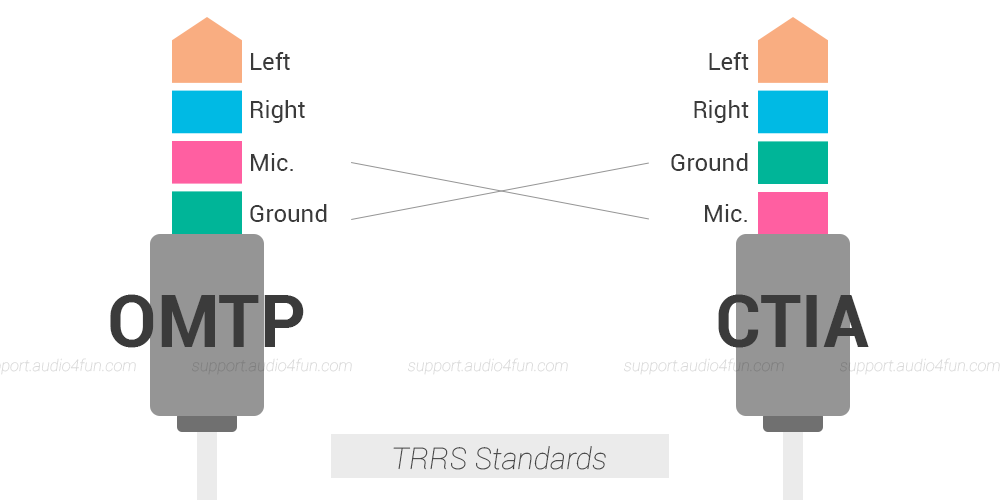
| OMTP | Old Nokia (and also Lumia starting from the 2nd gen), old Samsung (2012 Chromebooks), old Sony Ericsson (2010 and 2011 Xperias), Sony (PlayStation Vita), OnePlus One, all phones sold in China after 2009 |
| CTIA | Apple, HTC, LG, Blackberry, latest Nokia (including 1st gen Lumia as well as later models), latest Samsung, Jolla, Sony (Dualshock 4), Microsoft (including Surface and Xbox One controller with chat adapter), most Android phones |
Reference: Wikipedia
4. One 3.5mm Jack-jack Audio Cable (Male to Male).

5. Microphone for PC.
6. Earphone for iPhone.
- Go to VCSD 9.5's main panel, choose the morphing effects and make adjustments until you are satisfied with your vocal output. There are several ways to change your voice, including voice morphing and audio effects.
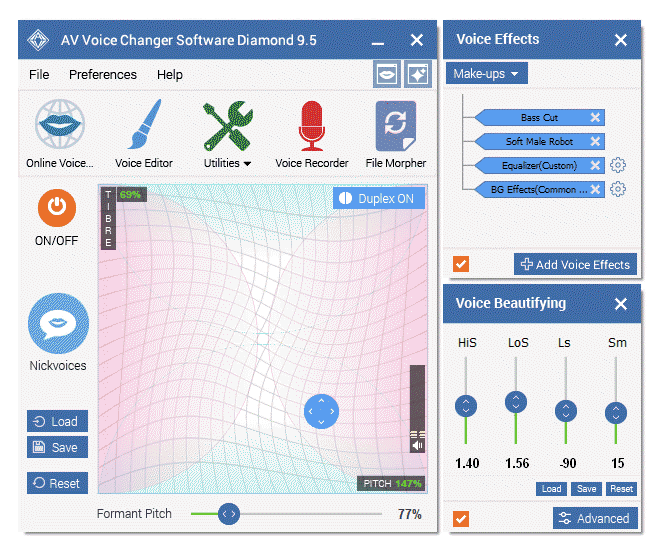
» You should read this guide for more in-depth information: How to use Voice Morpher in VCSD 9.5
» Check out our Add-on store to download FREE cool audio effect packs, updated regularly.
Note: Please make sure that you turned the Duplex button on.
- On your desktop screen, right-click on the Speaker icon at the bottom-right corner » Choose Open Sound settings.
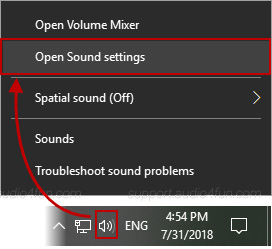
- When Sound Settings window comes up, please check if your main Speakers and Microphone were set as the default Output (1) and Input (2) devices.
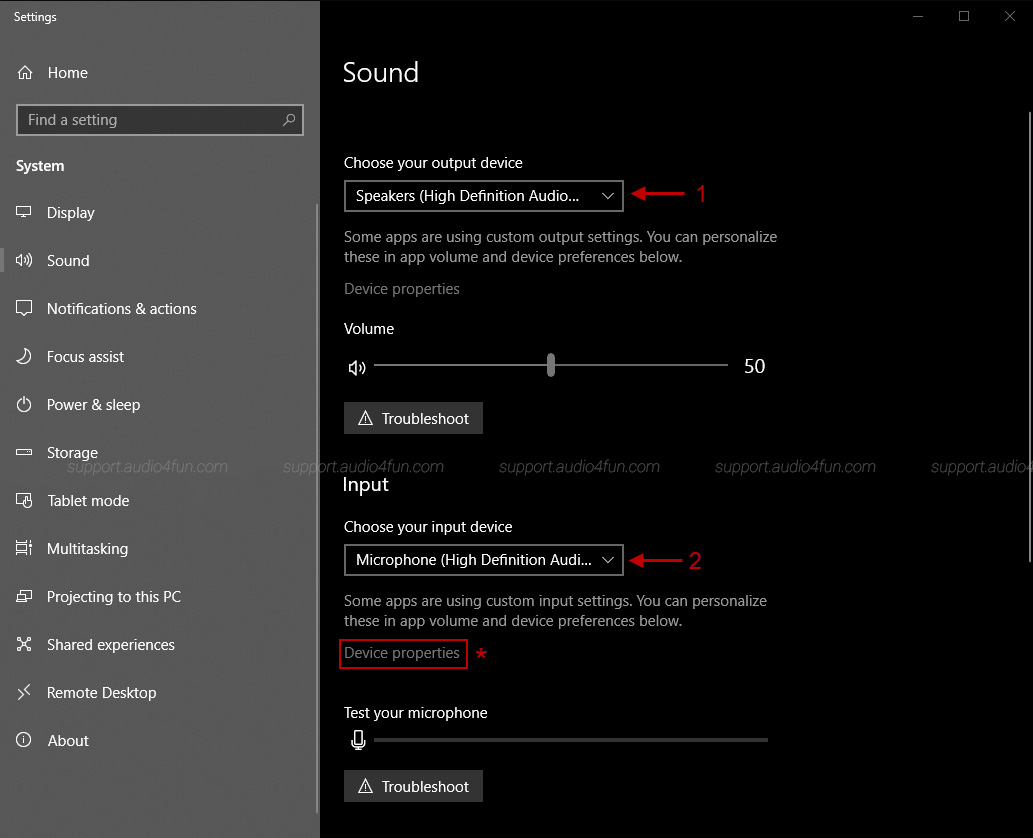
- In Sound Input section, choose Device properties (*) » Go to Listen tab (3). Make sure that Listen to this device (4) checkbox is NOT selected.
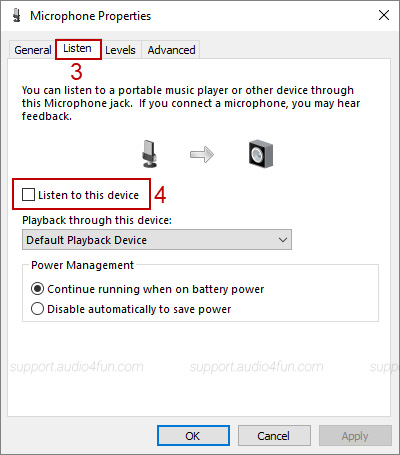

1. Insert Male Plug of Y Splitter into iPhone Earphone Jack (1).
2. Insert Jack-jack Cable: one into Microphone Jack of Y Splitter; one into Headphone Jack of your PC (2).
3. Connect an Earphone to Headphone Jack of Y Splitter (3).
4. Connect a Microphone to Microphone Jack of your PC (4).
Lastly, turn on AV Voice Changer Software Diamond and the morphing effects. And now, you can dial a number and start your conversation.
- Talk by the Microphone that is connected to your PC (Step 3-number 4).
Note: Do not let your voice caught by the iPhone.To achieve best result, you should check that the jacks fit each other perfectly or the voice quality may be affected.
Subscribe newsletter
- Product using tips
- Free gifts
- Special discount offers
