- FAQs
-
Tutorials
Product Tutorials
- AV Voice Changer Software Product
- Voice Changer Software Diamond 9
- Voice Changer Software Diamond 8
- Voice Changer Software Diamond 7
- Voice Changer Software Gold 7
- Voice Changer Software Basic 7
- AV VoizGame 6
- AV Music Morpher Products
- Music Morpher
- Music Morpher Gold
- Video & Webcam Products
- AV Video Morpher
- AV Webcam Morpher
Freeware Tutorials
- AV MP3 Player Morpher
- AV RingtoneMAX
- AV DVD Player Morpher
- AV Video Karaoke Maker
- AV Digital Talking Parrot
- AV Tube
- AV MIDI Converter
- Media Player Morpher
- Media Player Morpher
- AV Audio Converter
- AV Audio & Sound Recorder
- AV Audio Editor
- AV Audio Morpher
- AV CD Grabber
- AV Media Uploader
- AV Video Converter
General Tutorials
- Update log
- Add-ons
- Forum
- Press releases
Customer Login
Apply Background Effects
(4.5 out of
5
based on
6 votes)
In this tutorial you will learn how to apply background effects in Voice Changer Software Diamond 9.5 (VCSD 9.5).
With just a few simple steps, you can apply different background effects into your audio files or conversation, making them more lively and full of joy. There are three ways to do it and each way has its own advantages. You can choose from VCSD 9.5's available effect list, use our background effect add-ons or even load your own audio files.
| Click on the steps below to start | Expand all | Collapse all |
This is the easiest way, you can choose the effects you want from the software's built-in effect library without much effort.
- Run VCSD 9.5
- Click Add Voice Effects button (1) to open Effects Settings dialog box.
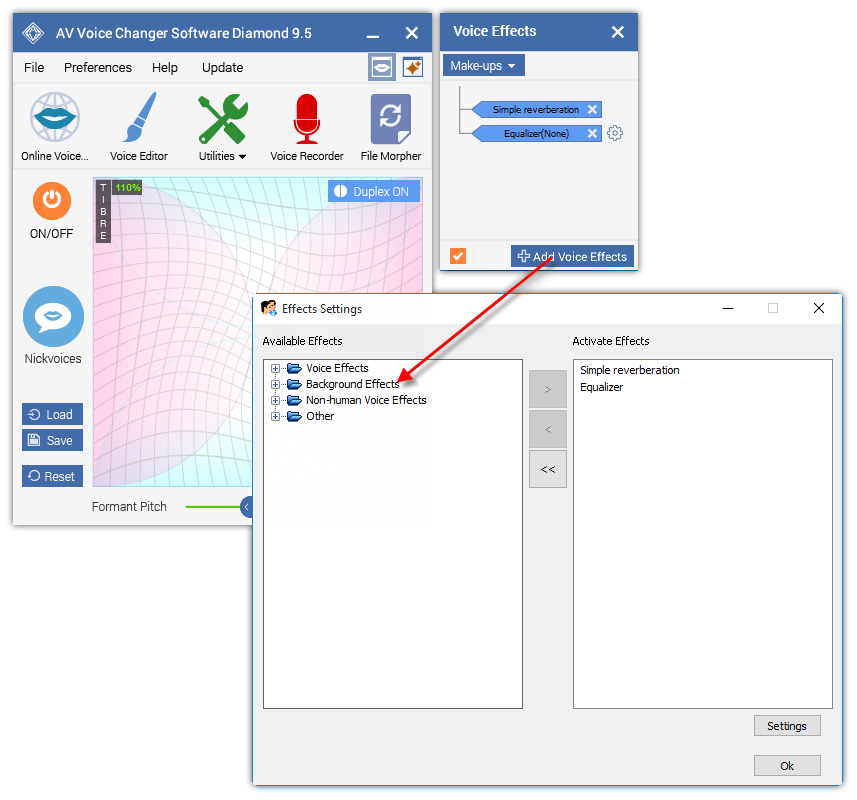
- In Effects Settings dialog box, choose any effects from Background Effects dropdown list and enjoy the result.
Note: Remember to turn on the effects.
Step 1: Install add-ons
- Come to our Add-on Store to download the background effect pack you want.
Note: Remember to choose the packs used for VCSD 9.5. The other ones which applied for other products cannot be used for VCSD 9.5.
- Double click on the downloaded EXE file and follow the instruction to install.
In this example, we will use the free add-on Scary Sound background effect. You can see the difference after the installation in the picture below.
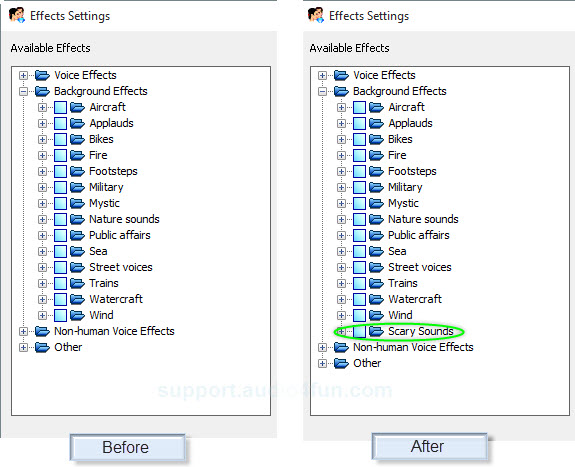
Step 2: Apply new effects
- Open Effects Settings dialog box.
- Expand the Background Effects list.
- Select the newly installed background effects and enjoy.
In this section, you will learn how to use any audio files, even your own songs as the background effects in VCSD 9.5.
Step 1: Create a new group for your own add-in background effects
- Click on Background Effects list to enable Settings button and click on Settings button (2).
Note: The Settings button is only clickable when you click on Background Effects.
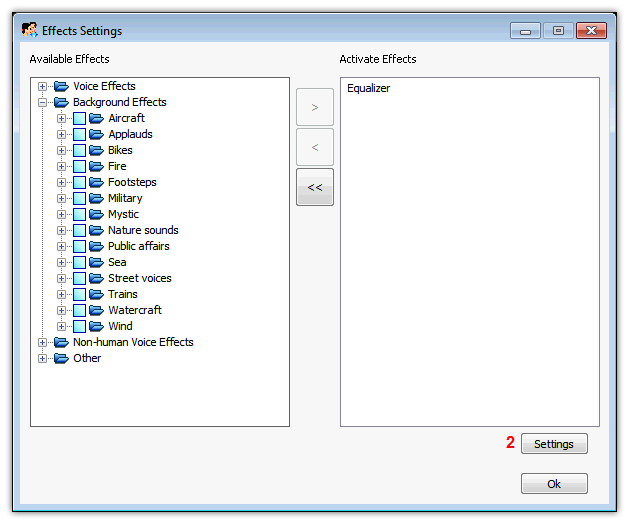
- You will see the BGEffects dialog box.
- Click the Create Group button (3) to add a new group.
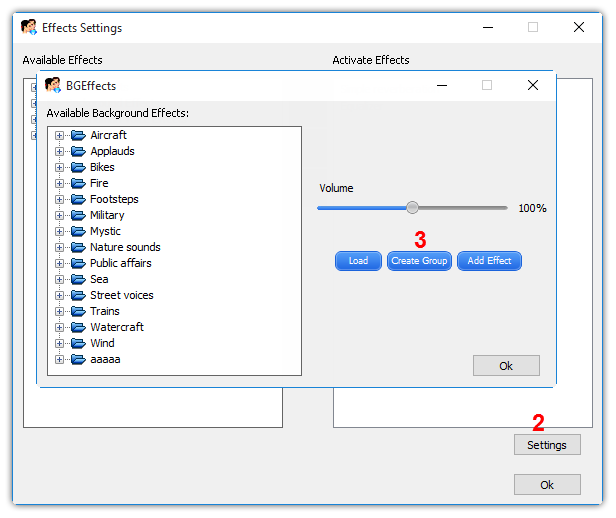
- The Create a new group dialog box appears, type the group name into the Title textbox (4), then click OK to finish and close this dialog box.

- The new group will be listed at the end of the Background Effect Tree (5).
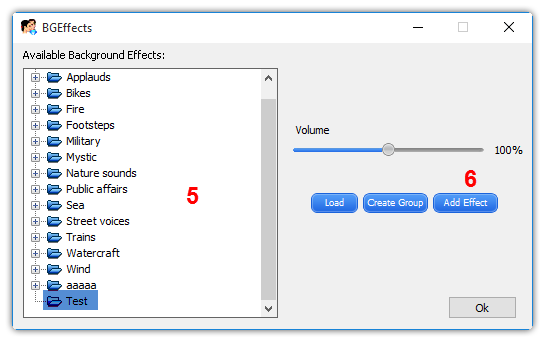
Step 2: Choose your audio file
- Click the Add Effects button (6) to add a new effect. The Add a new Background Effect dialog box appears:
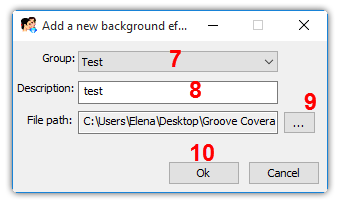
- Select from the Group dropdown list (7) the group you want to place the new effect in.
- Type the name of the new effect into the Description field (8).
- Specify the audio file that will be added as the new background effect using the Browse button (9).
- Click OK (10) to finish and close the dialog box.
Step 3: Enjoy your own Background Effects
- To use your newly added effect, expand the group by double clicking the group name, then check on the checkbox in front of the effect name (11). Click OK, the background effect will be applied right away.
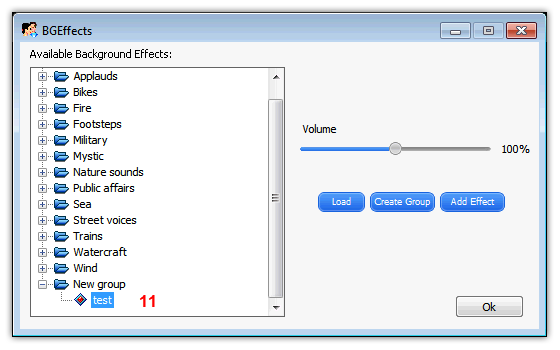
*Tip: You can change the volume of the background effect by adjusting the Volume slider.
**Note: The Load button is used for fast set-up, but it will not save your new effect.
Subscribe newsletter
- Product using tips
- Free gifts
- Special discount offers
