- FAQs
-
Tutorials
Product Tutorials
- AV Voice Changer Software Product
- Voice Changer Software Diamond 9
- Voice Changer Software Diamond 8
- Voice Changer Software Diamond 7
- Voice Changer Software Gold 7
- Voice Changer Software Basic 7
- AV VoizGame 6
- AV Music Morpher Products
- Music Morpher
- Music Morpher Gold
- Video & Webcam Products
- AV Video Morpher
- AV Webcam Morpher
Freeware Tutorials
- AV MP3 Player Morpher
- AV RingtoneMAX
- AV DVD Player Morpher
- AV Video Karaoke Maker
- AV Digital Talking Parrot
- AV Tube
- AV MIDI Converter
- Media Player Morpher
- Media Player Morpher
- AV Audio Converter
- AV Audio & Sound Recorder
- AV Audio Editor
- AV Audio Morpher
- AV CD Grabber
- AV Media Uploader
- AV Video Converter
General Tutorials
- Update log
- Add-ons
- Forum
- Press releases
Customer Login
Create horror story with Voice Changer Software Diamond and Media Player Morpher
(4.0 out of
5
based on
4 votes)
This tutorial will guide you on how to create a chilling horror audio story or even an audio book (if you have the spirit). In this tutorial, we will take use of the Voice Changer Software Diamond 9.5 (VCSD9) and Media Player Morpher 6.2 (MPM) and you will see how cool those two are when working together.
| Click on the steps below to start | Expand all | Collapse all |
- Find a horror story on the internet or in a book, or a scary story you can think of.
- This tutorial is making based on a script from make4fun community page. For your reference, click here.
- Cut the entire script into smaller components for flexible recording and editing later.
- The script is commonly divided chronologically by story background or character speech.
- Click here to learn how to record your voice
- Now you have raw audio files waiting for editing next step
Note: Within this tutorial limitation, we use a Text-to-speech Software to convert text into audio files instead of recording voice.
- Go to File menu on the left panel >> Choose Open (1)
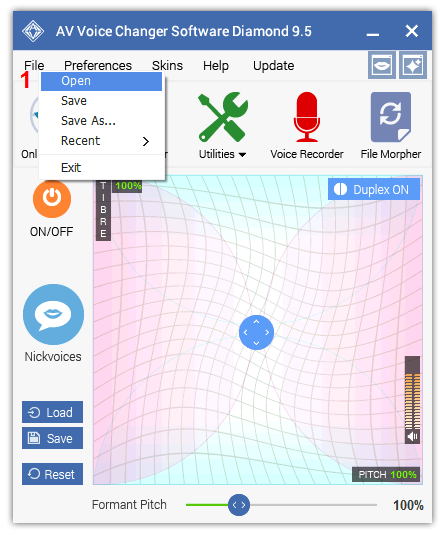
- In Open window, locate your recordings >> Select them and click Open (2)
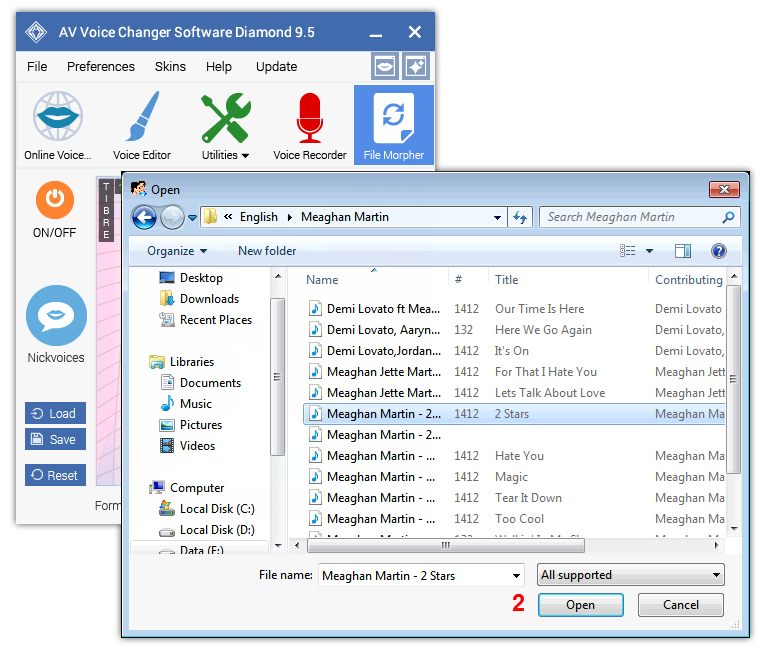
- Click Play (3) button to preview the file while adjust effects. Move the Timbre - Pitch and Formant Pitch on graph to achieve a suitable result.
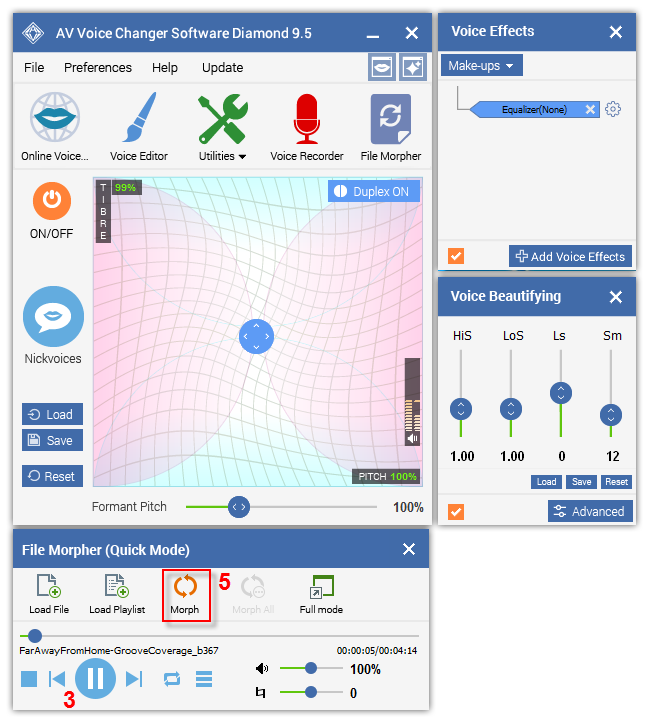
- Click here for more details about changing voice with Voice Morpher.
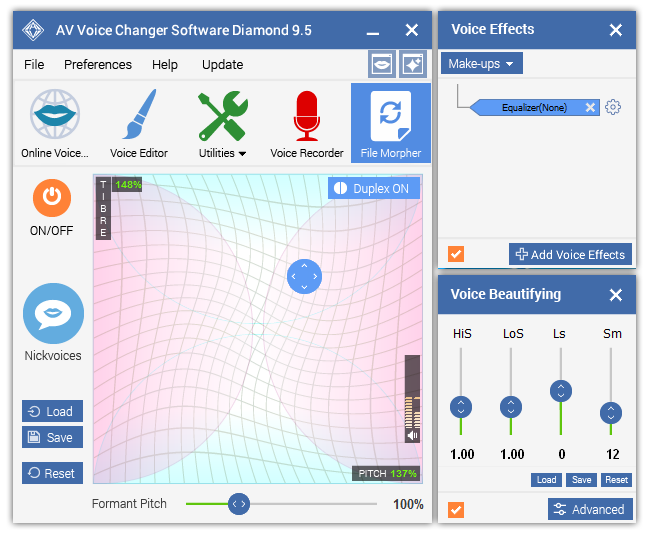
- In the coming part, we will try to export our recorded files with desired morphing effects.
- Choose Morpher icon (5) on the File Morpher (Quick Mode) and wait a few seconds for the process to complete.
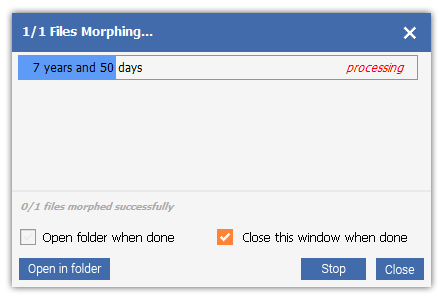
- Run Media Player Morpher » In Audio Tools, choose Audio Editor (1)

- When Audio Editor comes up, choose New Multitrack Session (2)
Note: As soon as you click on the New Multiple Track session button, a popup named Multiple Session Sample Rate will appear and ask you to select the sample rate for your project. Just leave it as default 44100 (3) if you are not sure what setting to choose.

- On each track line, right – click >> Add New Track From File … or double click to insert an audio file.
- Hold down the right mouse button on each track to move it along the time line.
- To make the story more interesting, you can reserve the last track for a background music sound track. Click here for more background audio & effects.

Note: To edit a single track, double click that track.
- Add effect(s) in the Effects Library to make your story sound more interesting.

- After perfectly joining files together, choose Save (4) or Save As (5). Type in File name (6), select file format (7) then click Save (8).

Now, your special audio story with your own voice and effort is done.
Check out our result.
Subscribe newsletter
- Product using tips
- Free gifts
- Special discount offers
