- FAQs
-
Tutorials
Product Tutorials
- AV Voice Changer Software Product
- Voice Changer Software Diamond 9
- Voice Changer Software Diamond 8
- Voice Changer Software Diamond 7
- Voice Changer Software Gold 7
- Voice Changer Software Basic 7
- AV VoizGame 6
- AV Music Morpher Products
- Music Morpher
- Music Morpher Gold
- Video & Webcam Products
- AV Video Morpher
- AV Webcam Morpher
Freeware Tutorials
- AV MP3 Player Morpher
- AV RingtoneMAX
- AV DVD Player Morpher
- AV Video Karaoke Maker
- AV Digital Talking Parrot
- AV Tube
- AV MIDI Converter
- Media Player Morpher
- Media Player Morpher
- AV Audio Converter
- AV Audio & Sound Recorder
- AV Audio Editor
- AV Audio Morpher
- AV CD Grabber
- AV Media Uploader
- AV Video Converter
General Tutorials
- Update log
- Add-ons
- Forum
- Press releases
Customer Login
- Sing on Red Karaoke in different voices
- Prepare mono audio files for Non-human Voice Changer
- How to talk like Sister Abigail
- Change voice during Amazon Chime meetings
- Talk like Mary the little girl in Gifted 2017
- Change voice in OBS Studio
- Change voice when live streaming with Xsplit Broadcaster
- Voice-over Your Characters on GoAnimate
Prepare mono audio files for Non-human Voice Changer
(5.0 out of
5
based on
3 votes)
In this tutorial, we will show you how to convert any audio file to mono for the use of Non-human Voice (NHV) feature in Voice Changer Software Diamond 9.
Non-human Voice (NHV) is a very interesting feature that can change your voice to various fabulous animal sounds when talking in real time. However, Voice Changer Software Diamond 9 can do much more than just changing voice to a bear, dog, birds or many other built-in animal voices. The software gives you the ability to add your own sounds such as your child’s crying, metal sounds and many more.To use your own audio sounds, NHV feature requires audio files with monochannel type.
When you have the mono files ready, also check out this tutorial to use the NHV feature: >>How to use Non-human Voices in VCSD 9
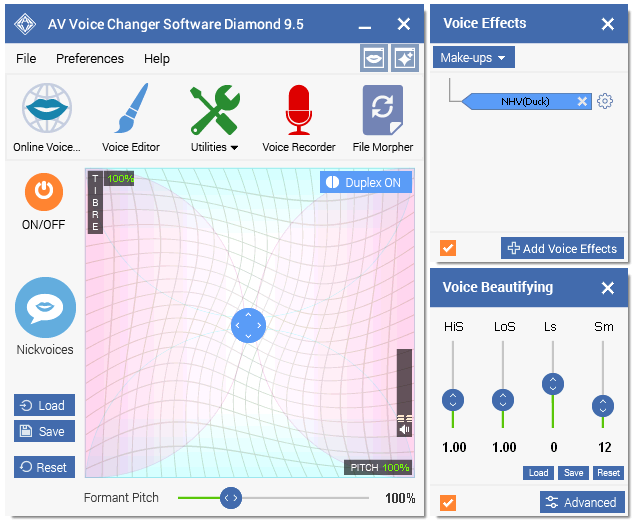
So, in this tutorial, we will guide you through some simple ways to prepare audio files in mono type for using in NHV feature and other Voice Changer Software Diamond’s features.
| Click on the steps below to start | Expand all | Collapse all |
This is a very simple way by using built-in Voice-overs Editor of Voice Changer Software Diamond to convert an audio file from stereo type into mono type.
- Within the voice changing program main UI, explore Utilities and select to open Voice-Overs Editor.
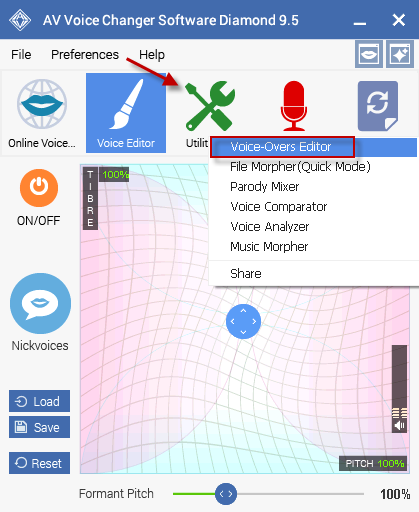
- Open the stereo file in Voice-Overs Editor.
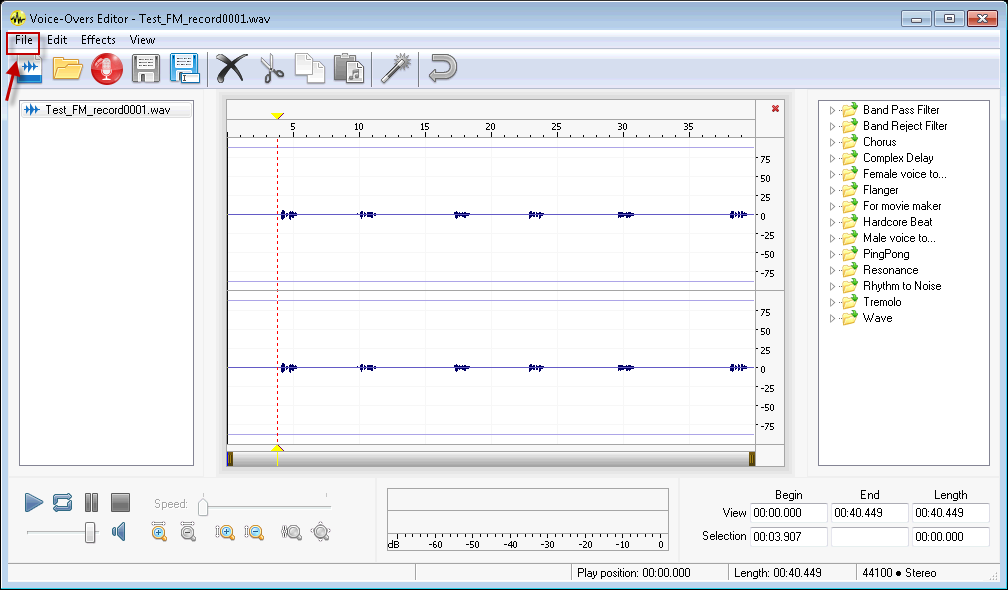
- On Voice-Overs Editor, explore File menu and select Save File as…
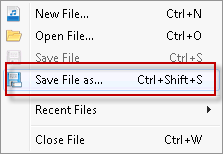
- Set location for the file to be saved
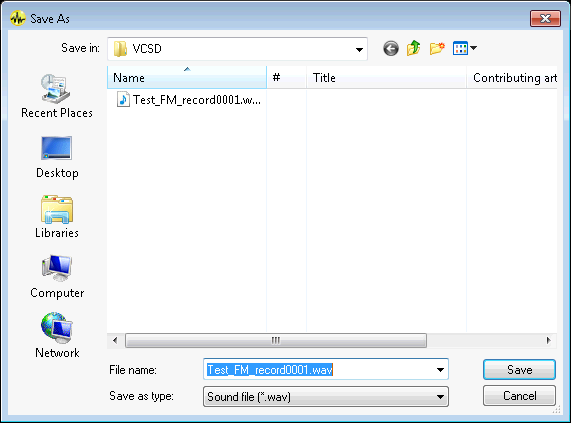
- As soon as you click the Save button, the feature will ask you to choose settings for the file. Simply select Mono option via the Channels field and hit Save button from the Save File as… window again.
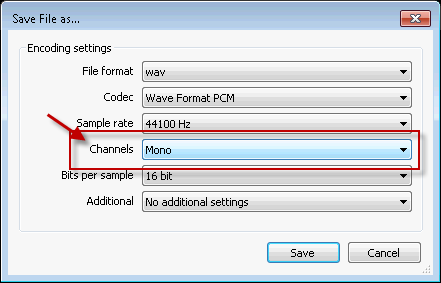
After the file is converted, we can check again to make sure it is a mono file by loading the converted file in Voice-Overs Editor again. If you only see one channel just like the image below, the file can be used for NHV feature now.
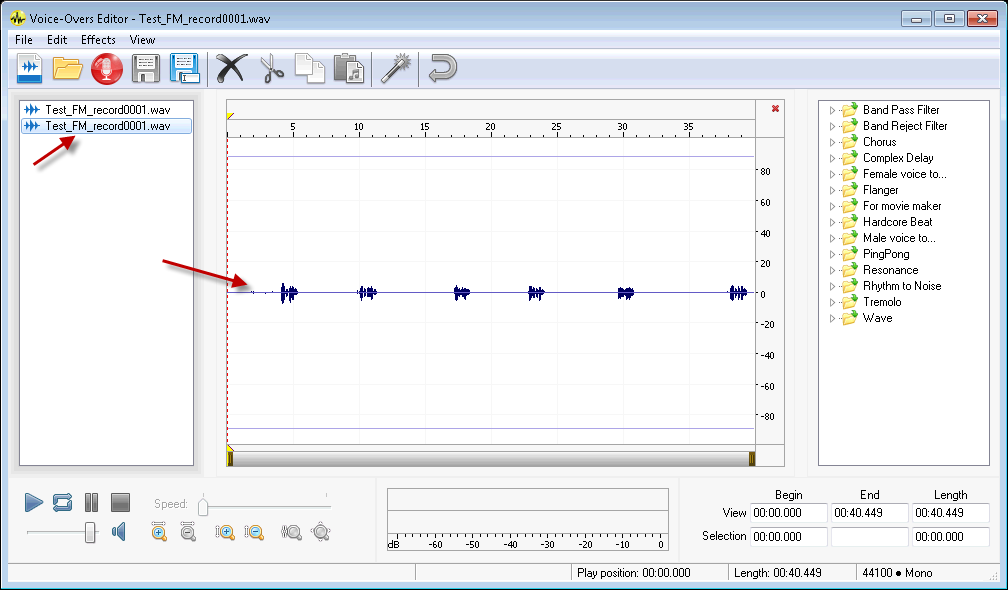
A stereo file always contains 2 channels described as Left channel and Right channel. Usually, one of them sometime contains different audio data from the other one. The difference could be slightly or could also be largely.
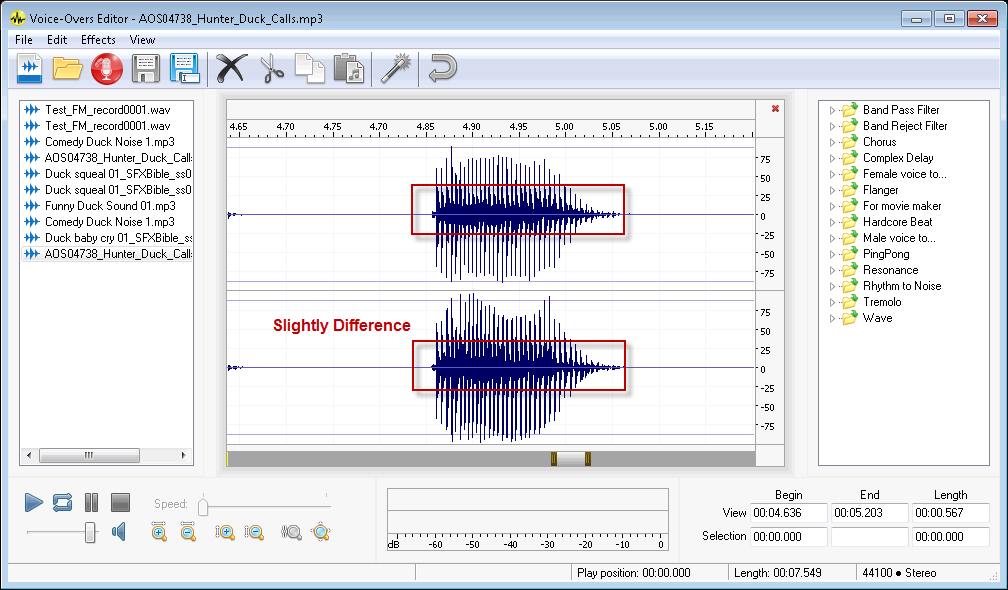
So, in that case, we may want to select a single specific channel, which we believe it is better for the job, from the stereo file to save as a new mono type file.
- Click on New file icon at the top-left of Voice-Overs Editor program to start a new blank audio file. Select any Sample Rate as your wish, but you must select Mono under Channels option.
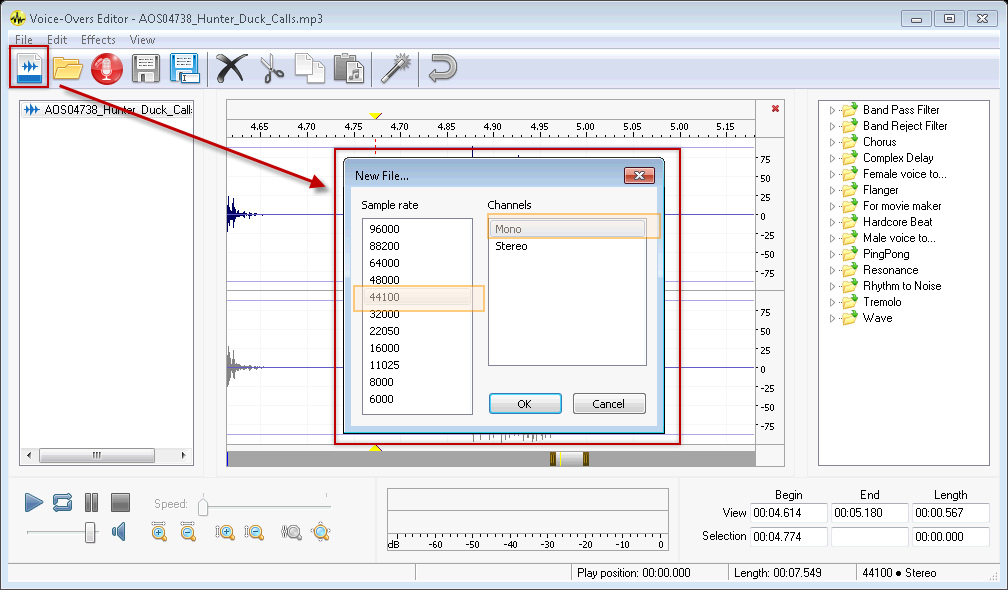
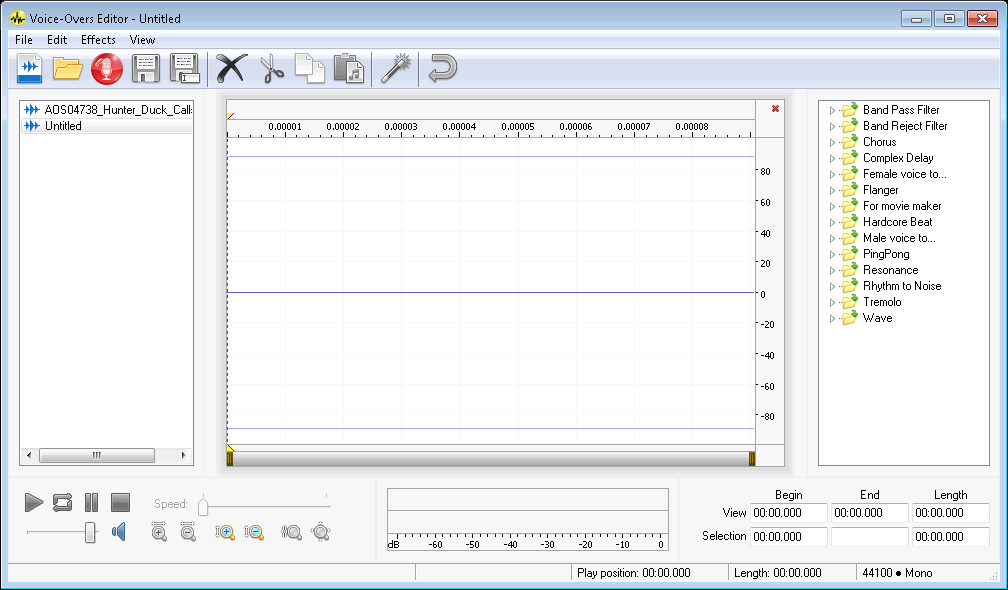
- Switch back to the stereo file by selecting its name from the left panel of the program.
- Within the waveform editor, click on the upper part of the Left channel to make it edit-able part.
**If you want to edit the Right channel, simply click on the lower part of the channel.
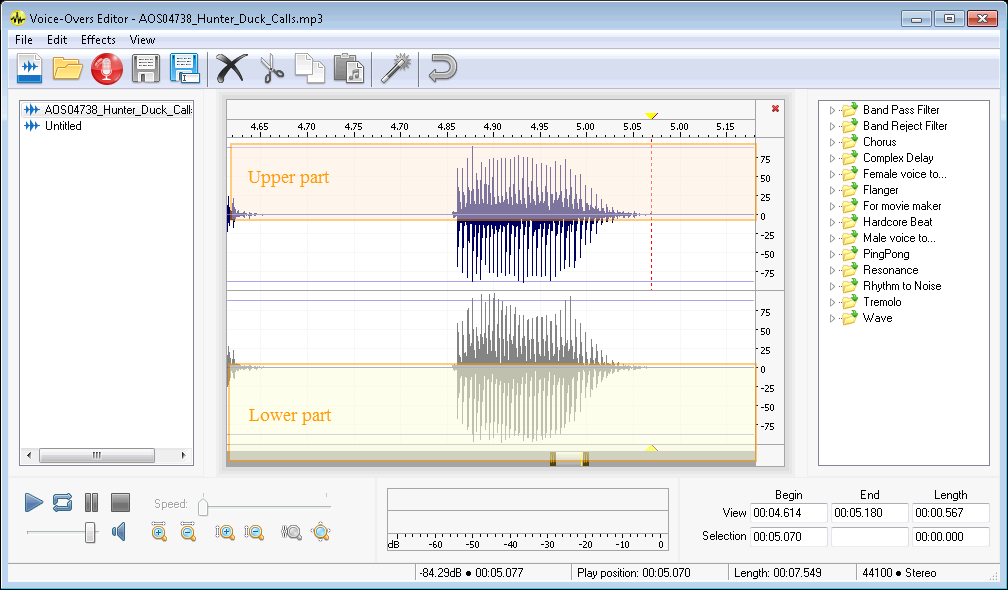
Click & drag the left mouse to select the audio part you wish to use. Then, press Crtl+C to copy the selected part.
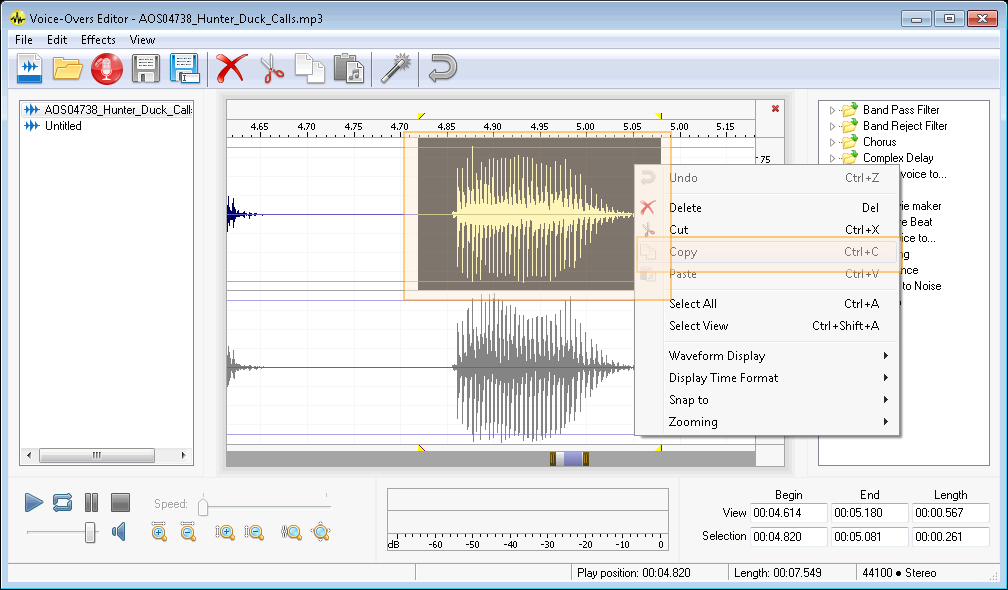
Switch to the newly created mono file; press Ctrl+V to paste the copied part to new file. Now you can save your file for using with NHV feature in Voice Changer Software Diamond .
Subscribe newsletter
- Product using tips
- Free gifts
- Special discount offers
