- FAQs
-
Tutorials
Product Tutorials
- AV Voice Changer Software Product
- Voice Changer Software Diamond 9
- Voice Changer Software Diamond 8
- Voice Changer Software Diamond 7
- Voice Changer Software Gold 7
- Voice Changer Software Basic 7
- AV VoizGame 6
- AV Music Morpher Products
- Music Morpher
- Music Morpher Gold
- Video & Webcam Products
- AV Video Morpher
- AV Webcam Morpher
Freeware Tutorials
- AV MP3 Player Morpher
- AV RingtoneMAX
- AV DVD Player Morpher
- AV Video Karaoke Maker
- AV Digital Talking Parrot
- AV Tube
- AV MIDI Converter
- Media Player Morpher
- Media Player Morpher
- AV Audio Converter
- AV Audio & Sound Recorder
- AV Audio Editor
- AV Audio Morpher
- AV CD Grabber
- AV Media Uploader
- AV Video Converter
General Tutorials
- Update log
- Add-ons
- Forum
- Press releases
Customer Login
- Easily change your voice in TeamViewer online meeting
- Change your voice in Cisco WebEx Meeting
- Change your voice in Voicechatapi.com
- Talk like Leonardo in Teenage Mutant Ninja Turtles movie
- Share Thanksgiving Song while Voice Chatting
- Add Autumn Breeze to Your Cozy Chat
- Change your voice in Facebook Chat
- Talk like Bathsheba in The Conjuring movie
Change your voice in Cisco WebEx Meeting
(4.5 out of
5
based on
122 votes)
INTRODUCTION:
WebEx Meeting is a provider of web conferencing, online meeting, video conferencing and webinar applications.
This tutorial will guide you on how change your voice in Cisco WebEx Meeting with the help of Voice Changer Software Diamond 8 (VCSD8).
| Click on the steps below to start | Expand all | Collapse all |
- Run VCSD8 >> Click on the Preferences button (1) on the main panel.
- In Preferences tab , check on Virtual driver Mode button (2).
- Click on OK button (3).
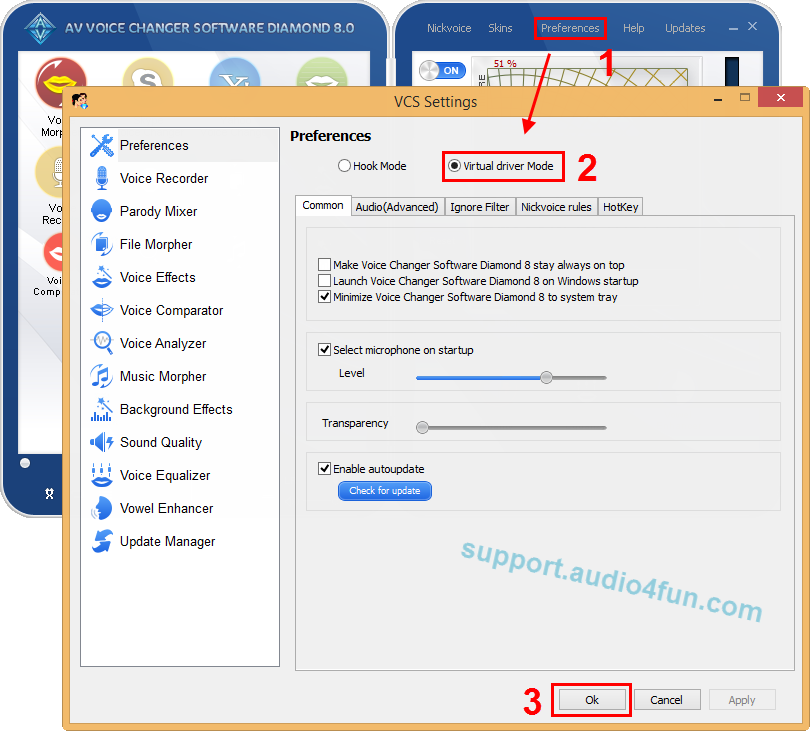
- Open VCSD8, choose the morphing effects for your voice, and make adjustments until you are satisfied with the output voice.
Note: You should have known how to change voice using Voice Morpher feature, and other voice changing tasks that Voice Changer Software can do.
>> Click here to learn how to place your chat in a background context.
>> To know how to talk like Boris Animal, click here.
- In WebEx.com, login to your account.
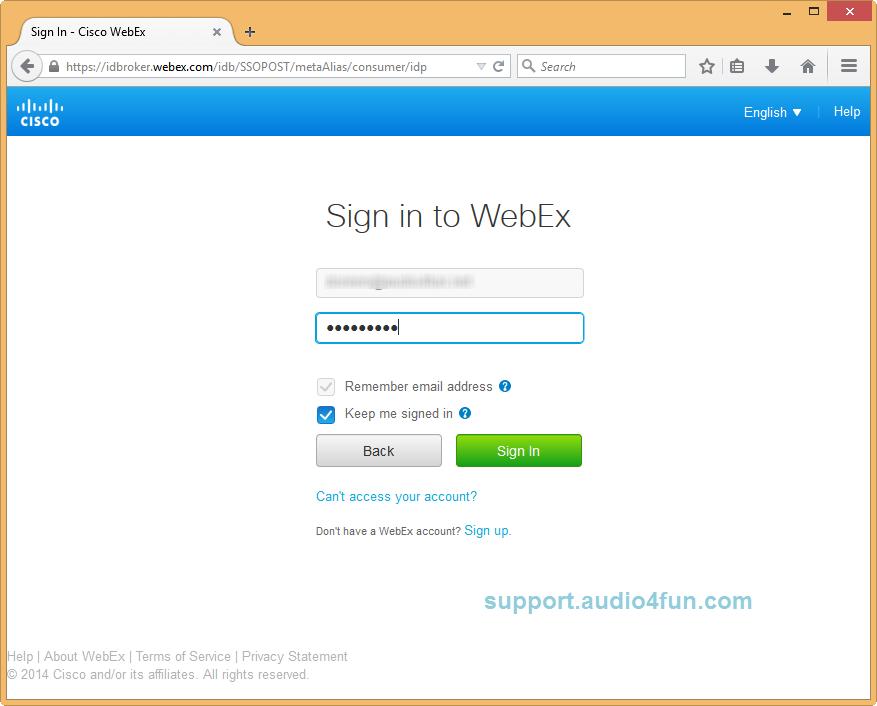
- In the Upcoming Meeting area on the right of the page, click on Join button (4) of a meeting you want to join.
- If you want to start a new meeting, click on Meet Now button (5) >> Enter email or address of the one you want to chat in Who field (6)>> Click Start (7).
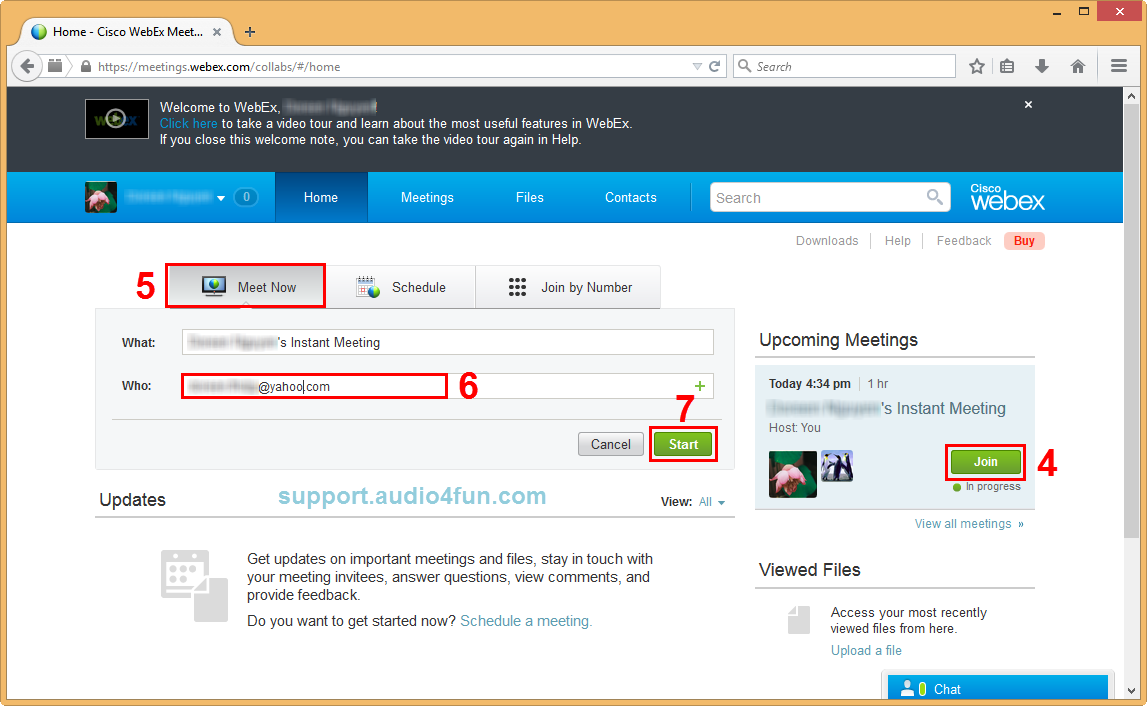
Note: If this is your first time using WebEx meeting service, Add On Requirement will appear >> Click Download and Agree button (8) >> Opening Cisco_WebEx_Add_On.exe will pop up >> Click Save File button (9) to download and install Cisco_WebEx_Add_On.exe
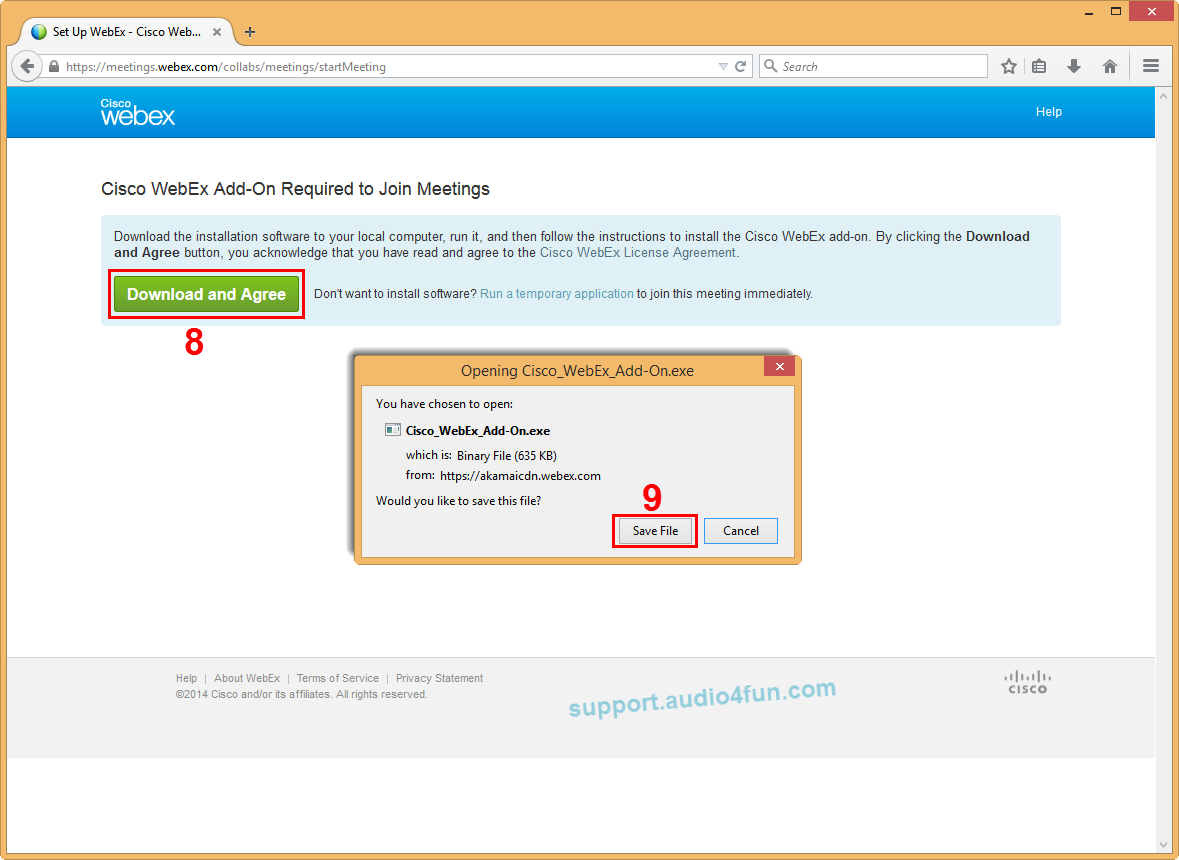
- In Cisco WebEx Meeting dialog box, click on Audio menu (10) >> Select Speaker/Microphone Audio Test option (11).
- When Speaker/Microphone Audio Test dialog appears, click on Test button (12) in Microphone section.
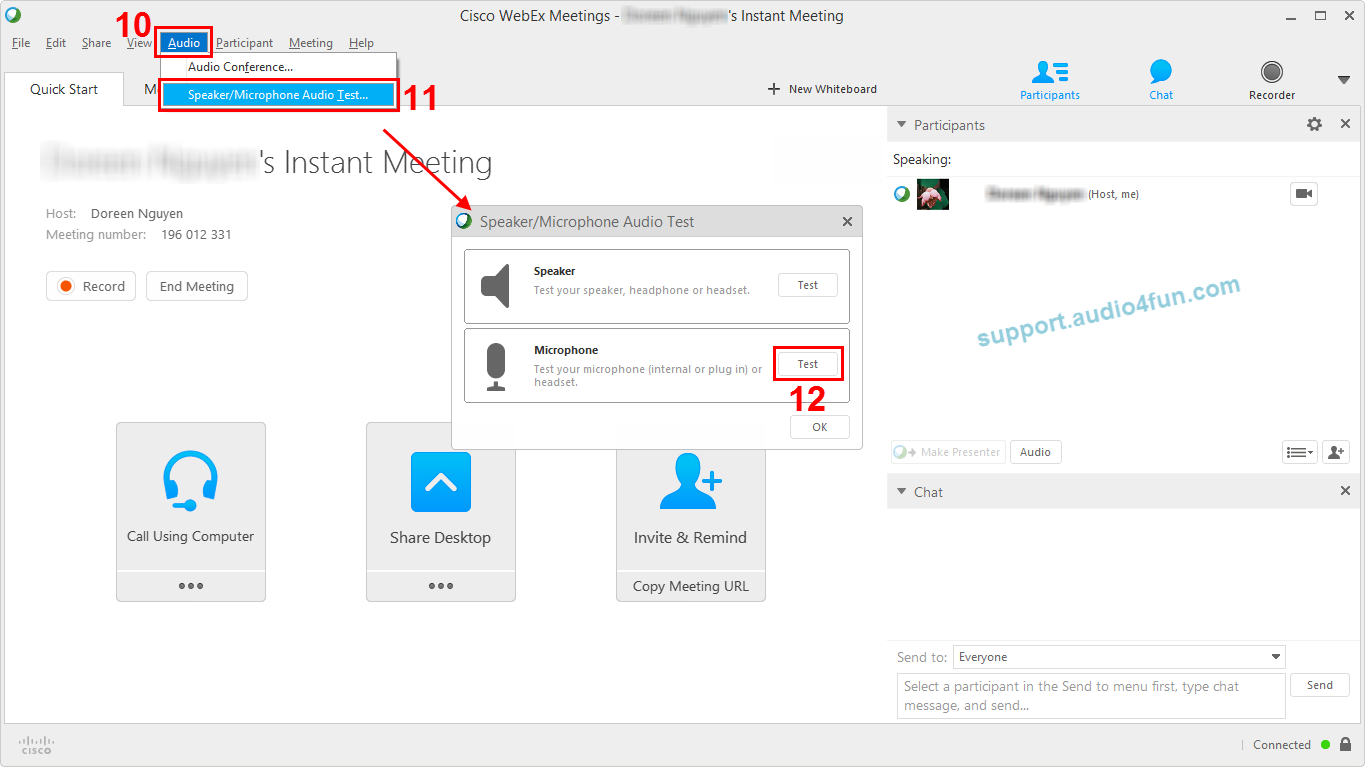
- Expand Select a microphone to test drop-down list and choose Microphone (Avnex Virtual Audio Device) option (13) >> Click OK (14) to apply settings and close the dialog box.
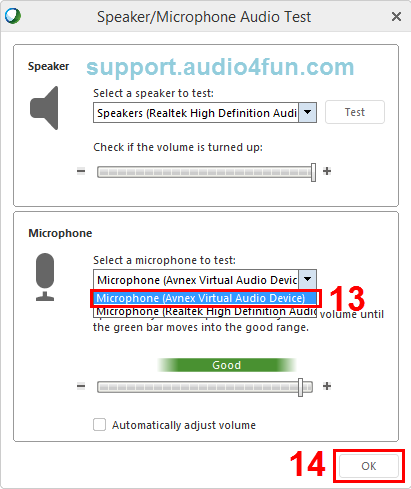
- From now on, VCSD8’s Virtual Audio Driver will be the main audio input in WebEx Meeting..
- Now you can start voice call with WebEx Meeting.
Please notice that as long as the Voice Changer Software Diamond 8.0 is On, the morphing effects will be applied to your voice automatically. To change it back to your normal voice, just turn off the voice changer software.
Subscribe newsletter
- Product using tips
- Free gifts
- Special discount offers
