- FAQs
-
Tutorials
Product Tutorials
- AV Voice Changer Software Product
- Voice Changer Software Diamond 9
- Voice Changer Software Diamond 8
- Voice Changer Software Diamond 7
- Voice Changer Software Gold 7
- Voice Changer Software Basic 7
- AV VoizGame 6
- AV Music Morpher Products
- Music Morpher
- Music Morpher Gold
- Video & Webcam Products
- AV Video Morpher
- AV Webcam Morpher
Freeware Tutorials
- AV MP3 Player Morpher
- AV RingtoneMAX
- AV DVD Player Morpher
- AV Video Karaoke Maker
- AV Digital Talking Parrot
- AV Tube
- AV MIDI Converter
- Media Player Morpher
- Media Player Morpher
- AV Audio Converter
- AV Audio & Sound Recorder
- AV Audio Editor
- AV Audio Morpher
- AV CD Grabber
- AV Media Uploader
- AV Video Converter
General Tutorials
- Update log
- Add-ons
- Forum
- Press releases
Customer Login
Dub voices for movie and video clip
(3.8 out of
5
based on
11 votes)
INTRODUCE
AV Video Morpher 3.0 offers you an opportunity to dub movie clips with different voices. You can assign a separate voice to each character and create funny dialogs to make your own unique movie clips.
STEPS TO TAKE
| Click on the steps below to start | Expand all | Collapse all |

Note: Dubbing only works with video files. So, to use this function, you need to work in video mode. Click on Video tab on the module bar.
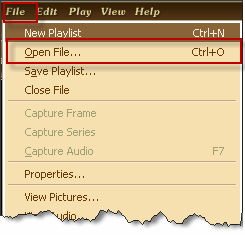
To open a file, click File on the menu bar and choose Open File... Open dialog box will come up; select the video file you want to open. Also you can just press Ctrl + O on the keyboard.

You can also use Open button on the Player bar to add a file to the Play list.

Then click Dubbing button on the module bar, or click File on the menu bar and choose Dubbing. AV Dubbing Panel will appear.

On AV Dubbing Panel click on Settings button ![]() , you will be led to a Settings box for Mix and Merge.
, you will be led to a Settings box for Mix and Merge.
» Mix combines audio from the video file with your microphone recorded voice.
» Merge combines mixed audio with original video.
|
|
- You can adjust level of Microphone (1) by moving level slider.
- By setting/unsetting Mix Auto checkbox (2), you can choose to carry out this procedure either automatically or manually.
- Here you can select Mic Track Offset (3) in ms by inserting figures the into appropriate field.
- You can also change Mic (4) and Source (5) by inserting figures into the appropriate fields. Note: It ranges between -20 and 20 dB.
- By selecting/deselecting Auto Start checkbox (6) you can choose to carry out these procedures either automatically or manually.
- Besides, you can select any from the drop-list of Audio Encoder (7) to apply to your mixed audio.
- If you click on Browse button (8), a Browse for Folder dialog box will appear. You can select a folder to save your dubbed movie.
- Besides, you can select names for particular files by typing them directly in the following four fields: Microphone File; Mixed File; Original File and Dubbed File (9), otherwise these files will be saved with their default names.
- When all the settings are done, click OK (10) button to apply changes and close Settings box.
Note: There is also an Explore button which will lead you directly to the folder with dubbed files.

Click on Voice Remover Settings button on AV Dubbing Panel to open Voice Remover dialog box.
This module removes sounds from the center of a stereo composition. As a rule, drums also are centered, so for restoring them, low-pass filter is placed in parallel with the main algorithm.

- The High Pass filter will decide how much vocal is extracted. The more you move this slider to the right, the less voice is extracted. That means the more sound is removed. This parameter attacks most of the sound of a song.
- The Low Pass Filter has the opposite working way but its main benefit is reducing the noise. Usually after you adjust these parameter, the remaining of the music (which isn't processed) causes the noise to the song. So move this slider to the right to remove more noise and to the left to keep more sound.

You can create your own nickvoice. To do that, use Nickvoice Settings button. Once you press on it, choose Nickvoice and a Nickvoice Setup dialog box will appear.
- In Voice Morpher tab you will find 3 sliders:
1. Pitch slider is used to change the pitch parameters.
2. Timbre slider is used to change timbre parameters.
3. Advanced Tune slider is used to adjust timber parameters.
(*) Reset button allows you to reset all the sliders back to their initial positions.

- In Linear Phase Equalizer tab, you can enhance the sound quality by moving 10 Band boost/Cut sliders.
Here also you can see an Amplitude-frequency characteristic graph that displays how the input spectrum of the signal is modified.
|
|
Once the nickvoice is created, you can save it with a separate name. Just enter the name of the new nickvoice into the dialog box and then click OK.
 |
Note: Also you can select Parody Manager from available celeb voices to imitate the voice of you favorite stars.
To do that, use Parody Manager module. There is a specific tutorial available for this module.

- For your convenience, a special panel designed with 9 nickvoice buttons on it is offered. You can assign a separate nickvoice to each button and then quickly switch between nickvoices just clicking on adequate buttons. This feature allows you to dub different characters by different voices.
- To assign a nickvoice, click on ![]() button by any of 1-9 buttons and choose a nickvoice from the drop-lists.
button by any of 1-9 buttons and choose a nickvoice from the drop-lists.
Besides, there are Voice Volume and Sound Volume sliders on AV Dubbing Panel. You can adjust the microphone volume (Voice Volume) and original volume of the movie (Sound Volume) by moving these sliders.

- When you are ready with all your settings just click on Record button. (If the opened movie was on pause it will start playing automatically).
- If you need to take a break, click on Pause button.
- Once you finish recording, click on Stop button to stop the process.
Note: The recording will stop automatically when the movie comes to an end.
- In case you want to listen to your recorded voice, click on Play button.

The last thing you need to do to get your dubbed movie is to click on Mix button and then on Merge button (if Auto checkboxes are switched off) and wait until Video Morpher combines all the necessary files.

- Now you can click on Settings button and then Explore button to get to the folder storing your dubbed movie. Enjoy the result!
Subscribe newsletter
- Product using tips
- Free gifts
- Special discount offers


