- FAQs
-
Tutorials
Product Tutorials
- AV Voice Changer Software Product
- Voice Changer Software Diamond 9
- Voice Changer Software Diamond 8
- Voice Changer Software Diamond 7
- Voice Changer Software Gold 7
- Voice Changer Software Basic 7
- AV VoizGame 6
- AV Music Morpher Products
- Music Morpher
- Music Morpher Gold
- Video & Webcam Products
- AV Video Morpher
- AV Webcam Morpher
Freeware Tutorials
- AV MP3 Player Morpher
- AV RingtoneMAX
- AV DVD Player Morpher
- AV Video Karaoke Maker
- AV Digital Talking Parrot
- AV Tube
- AV MIDI Converter
- Media Player Morpher
- Media Player Morpher
- AV Audio Converter
- AV Audio & Sound Recorder
- AV Audio Editor
- AV Audio Morpher
- AV CD Grabber
- AV Media Uploader
- AV Video Converter
General Tutorials
- Update log
- Add-ons
- Forum
- Press releases
Customer Login
- Audio & Sound Recorder – How to record Skype conversation
- Audio & Sound Recorder – How to record audio from Youtube video
- AV Audio & Sound Recorder – How to record audio (Windows 7)
- AV Audio & Sound Recorder – How to record your voice
- AV Audio & Sound Recorder – How to record audio (Windows XP)
- AV Audio & Sound Recorder – How to export recording to different audio file formats
Audio & Sound Recorder – How to record Skype conversation
(3.6 out of
5
based on
5 votes)
You are enjoying playing around with Voice Changer Software and getting an interesting conversation with your friends on Skype. Record that conversation and save for later.
Here is how to make it with AV Audio & Sound Recorder.
| Click on the steps below to start | Expand all | Collapse all |
Make sure that you get clear about the steps to make Skype work with Voice Changer Software Diamond.
Click here for details.
We will use Avnex Virtual Audio Device as both input and output audio processor on Skype. By this way, both sides of the conversation can be recorded as the same time.
In Skype Options dialog box - Audio settings category:
- In Microphone section, select Microphone (Avnex Virtual Audio Device) - what we finished in Step 1
- In Speakers section, select Speakers (Avnex Virtual Audio Device)
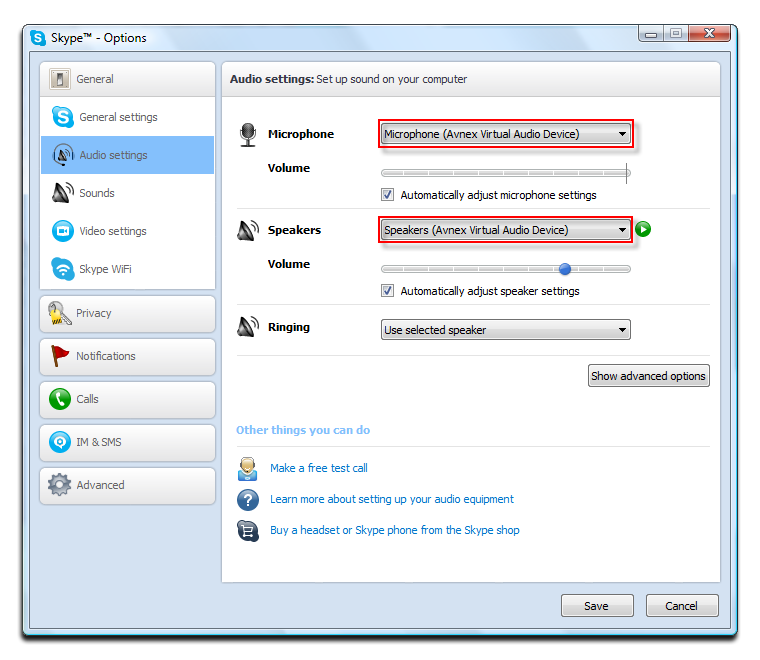
Note: You may not hear anything from your partner since the real speakers are replaced by our virtual speakers on Skype. Continue with Step 3 for how to preview your conversation.
Launch AV Audio & Sound Recorder
+ On Recording box:
- Select Microphone (Avnex Virtual Audio Device) as recording device (1).

- Turn on Preview mode (2) and you will hear your Skype conversation
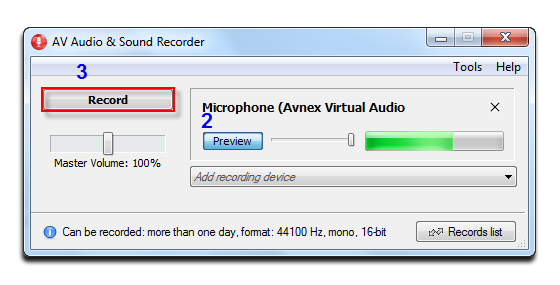
- Click Record (3) when you're ready.
- Hit Stop (4) to end recording process.
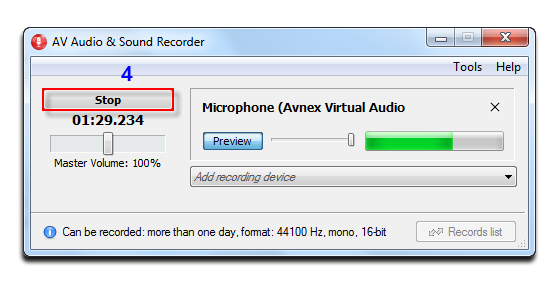
- Save Record comes out » Choose record name and record author. Then click OK (5) to listen your recording.
Note: Remember to check on Switch to Records List.
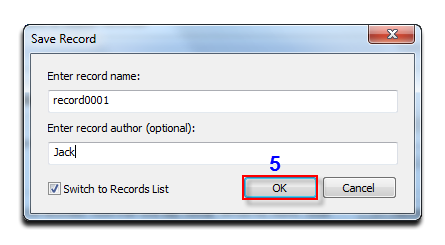
+ On Records list:
- The new recording will be added to the list. Double-click on it to play (6).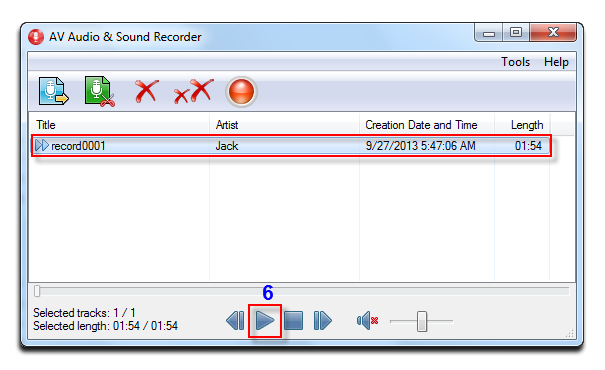
- If you are satisfied with the result, click Export (7) to export your recordings to different audio file formats.
Click here to learn how to export your recordings.
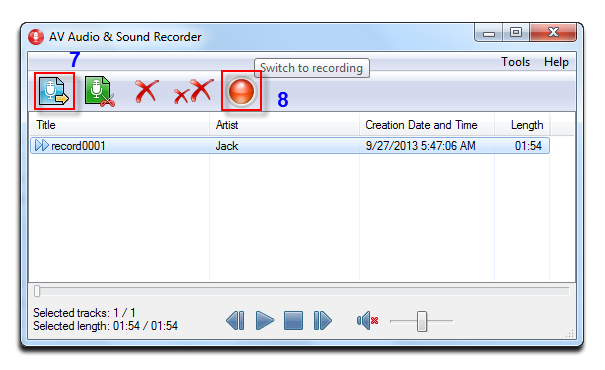
- If you are not satisfied with the result, click Recording (8) to record again.
Find more AV Audio & Sound Recorder tutorials below:
» How to record your own voice.
Subscribe newsletter
- Product using tips
- Free gifts
- Special discount offers
