- FAQs
-
Tutorials
Product Tutorials
- AV Voice Changer Software Product
- Voice Changer Software Diamond 9
- Voice Changer Software Diamond 8
- Voice Changer Software Diamond 7
- Voice Changer Software Gold 7
- Voice Changer Software Basic 7
- AV VoizGame 6
- AV Music Morpher Products
- Music Morpher
- Music Morpher Gold
- Video & Webcam Products
- AV Video Morpher
- AV Webcam Morpher
Freeware Tutorials
- AV MP3 Player Morpher
- AV RingtoneMAX
- AV DVD Player Morpher
- AV Video Karaoke Maker
- AV Digital Talking Parrot
- AV Tube
- AV MIDI Converter
- Media Player Morpher
- Media Player Morpher
- AV Audio Converter
- AV Audio & Sound Recorder
- AV Audio Editor
- AV Audio Morpher
- AV CD Grabber
- AV Media Uploader
- AV Video Converter
General Tutorials
- Update log
- Add-ons
- Forum
- Press releases
Customer Login
How to use Voice Changer Software Diamond 9.5 in Sound Forge
(2.3 out of
5
based on
3 votes)
Sound Forge is an application that will let you capture sounds into your computer and create sound files, which you can then add to your multimedia projects. You can either record from a CD or use a microphone...
In this tutorial, we will guide you through the way to set up Voice Changer Software Diamond 9.5 (VCSD 9.5) to automatically change voice while recording on Sound Forge.
| Click on the steps below to start | Expand all | Collapse all |
 |
This step is no longer required if you are using the build 9.5.21 or newer. Since the release of Voice Changer Software Diamond 9.5.21, Virtual Audio Driver (VAD) Mode is the default and primary working method. This change is guaranteed not to impact software performance and user experience quality. |
|
| To connect Voice Changer Software Diamond with another VoIP application: Change the program’s microphone input to VAD. » Details in Step 3 below. | ||
| To process a list of ready audio files: Take advantage of the premium feature File Morpher. » Details in this tutorial. | ||
- On VCSD 9.5 main panel, click Preferences to open the VCS Preferences window.
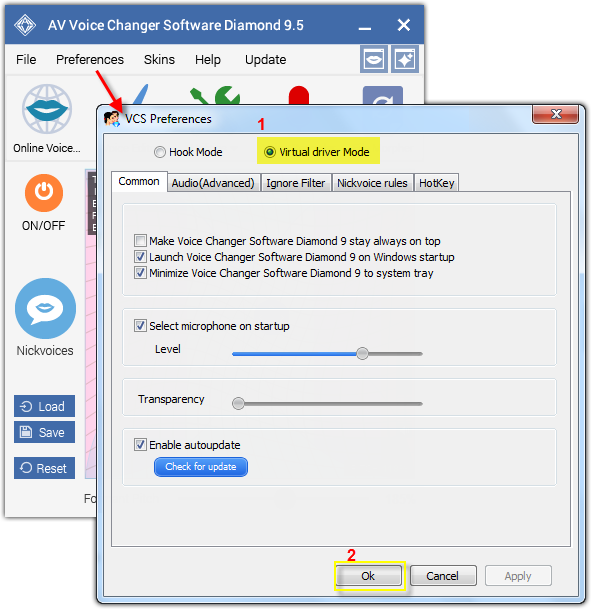
In the Preferences window, we will change Hook mode to Virtual Audio Driver mode.
- Check Virtual driver Mode (1).
- Click the OK button (2) to apply the new settings and close the Preferences window.
Return to VCSD 9.5, choose the morphing effects for your voice, and make adjustments until you are satisfied with the output voice.
Note: You should have known how to change voice using Voice Morpher feature, and other voice changing features of VCSD 9.5.
- Run Sony Sound Forge 11.0.
- Select Options menu (1) >> Click on Preferences (2).
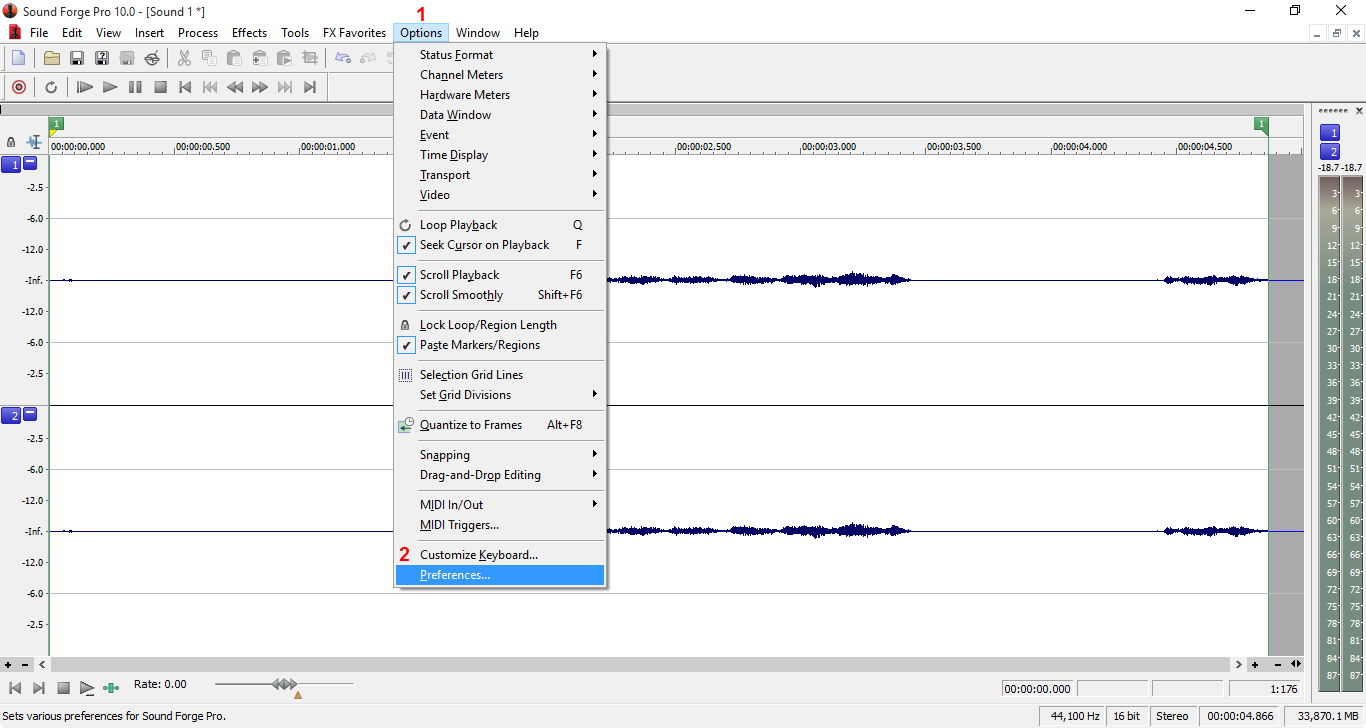
- When the Preferences dialog comes up, switch to Audio tab >> Select Windows Classic Wave Driver (4) in the Audio device type drop-down list.
- Switch to Record tab >> Select Microphone (Avsoft Virtual Audio - Left) for every record device which is Microphone (High Definition Aud – Left/Right) by left-clicking the mouse and choose Microphone (Avsoft Virtual Audio) - Left/Right alternately.
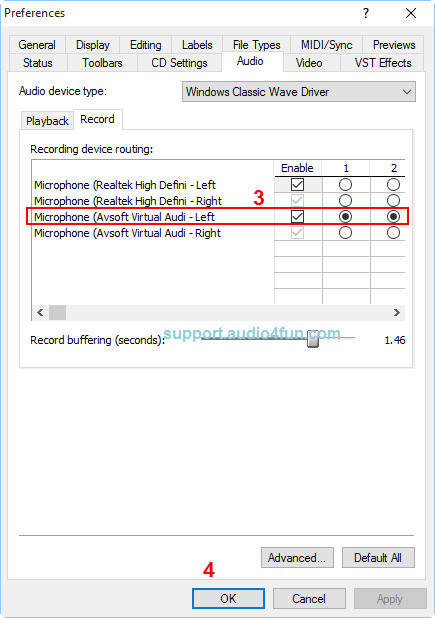
- Click OK button (4) to save the changes and close the dialog.
- Open the Sound Forge Recorder by clicking on the Record button (1) or press the shortcut keys(Control-R)
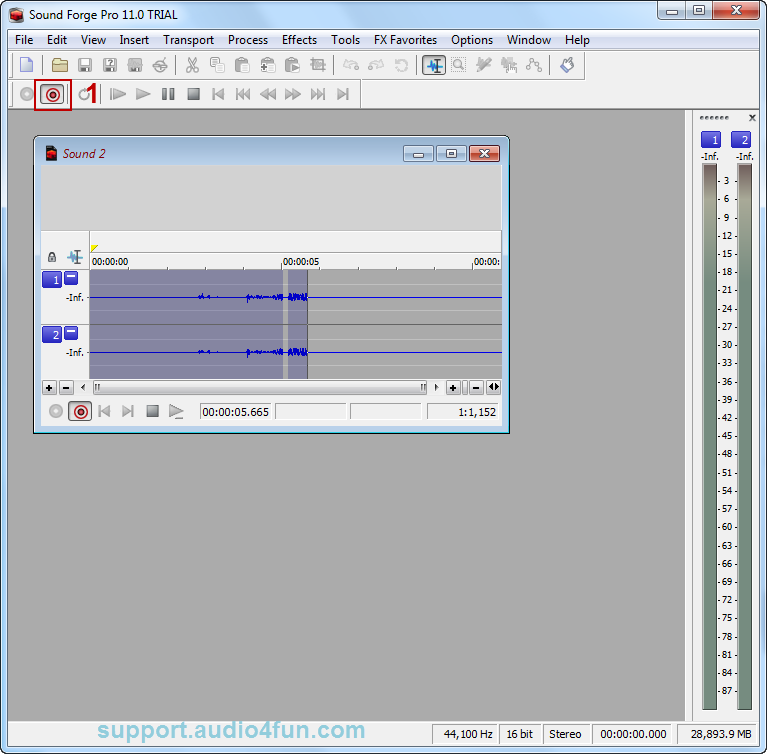
Subscribe newsletter
- Product using tips
- Free gifts
- Special discount offers
