- FAQs
-
Tutorials
Product Tutorials
- AV Voice Changer Software Product
- Voice Changer Software Diamond 9
- Voice Changer Software Diamond 8
- Voice Changer Software Diamond 7
- Voice Changer Software Gold 7
- Voice Changer Software Basic 7
- AV VoizGame 6
- AV Music Morpher Products
- Music Morpher
- Music Morpher Gold
- Video & Webcam Products
- AV Video Morpher
- AV Webcam Morpher
Freeware Tutorials
- AV MP3 Player Morpher
- AV RingtoneMAX
- AV DVD Player Morpher
- AV Video Karaoke Maker
- AV Digital Talking Parrot
- AV Tube
- AV MIDI Converter
- Media Player Morpher
- Media Player Morpher
- AV Audio Converter
- AV Audio & Sound Recorder
- AV Audio Editor
- AV Audio Morpher
- AV CD Grabber
- AV Media Uploader
- AV Video Converter
General Tutorials
- Update log
- Add-ons
- Forum
- Press releases
Customer Login
- Make fun calls with VoIP clients and Instant Messenger Programs (Yahoo Messenger)
- Sing like Susan Boyle – Britain’s Got Talent 2009 with VCSD 8.0
- Make the Darth Vader’s voice with VCSD8.0
- How to imitate a friend’s voice with VCSD 8.0
- Make the Orcs voice in World of Warcraft game with VCSD8.0
- Change voice while calling in Yahoo 11 with VCSD 8.0
- How to speed up the VCSD 8.0
- How to record song from Window Media Player with VCSD 8.0
Sing like Susan Boyle – Britain’s Got Talent 2009 with VCSD 8.0
(5.0 out of
5
based on
2 votes)
Susan Magdalane Boyle (born 1 April 1961) is a Scottish singer who came to international public attention when she appeared as a contestant on the TV programme Britain's Got Talent on 11 April 2009, singing "I Dreamed a Dream" from Les Misérables. Her first album was released in November 2009 and debuted as the number one best-selling album on charts around the globe.
Want to have voice like her?
This tutorial will guide you the way to setup your voice like Susan Boyle with AV Voice Changer Software 8.0 (Diamond Edition).
Step to take
| Click on the steps below to start | Expand all | Collapse all |
Download the Susan Boyle’s voice file from here.
This voice will serve as the target voice to which your voice will be modulated by Voice Changer Software, we'll refer to it as the sample voice.
- Run VCSD 8.0 >> Click Preferences on menu bar or Voice Comparator (1) icon on main panel
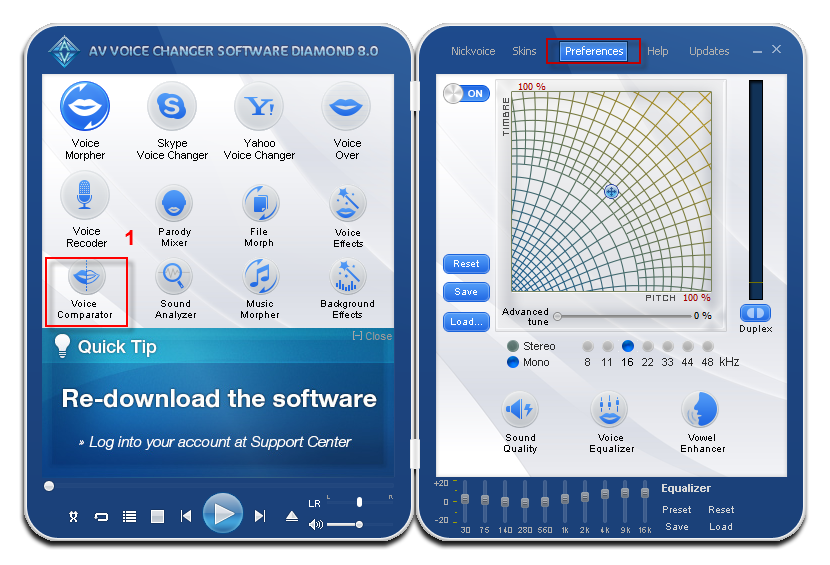
In the Voice section, click the Add (2) button to open the Voice Import dialog box.
- Click on the Browse (3) button and choose the sample voice file you have just downloaded above.
- In the Person box (4), type in a name for the female voice as “Susan Boyle - Britain's Got Talent 2009”
- Type what she says in the .WAV file into the Phrase field(5): “My name is Susan Boyle. I am 47”.
- Click the Import (6) button to save and close the Import panel.
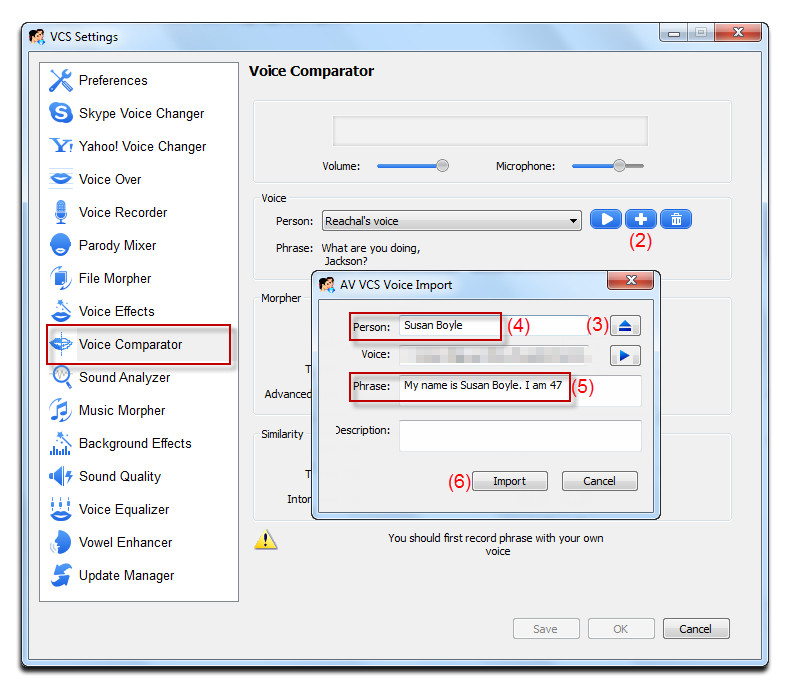
In the Voice Comparator dialog box:
- The new sample voice you have just added will appear at the Voice section (7).
- Click the Record button (8) and speak into the microphone the text you typed in the Phrase field.
Note:
- The recording process lasts in appropriate time and will stop automatically.
- Your voice should be clear and loud enough.
- You should start to speak right after hitting the Record button.
- Try to imitate the tone of the recording voice for best comparing performance.
- The comparison will immediately start after your recording is done. Check the result in the Similarity section.
- Click the Auto button (9) to automatically select the best similar parameter to the voice sample.
- Click OK (10) to apply the settings and close the Voice Comparator.
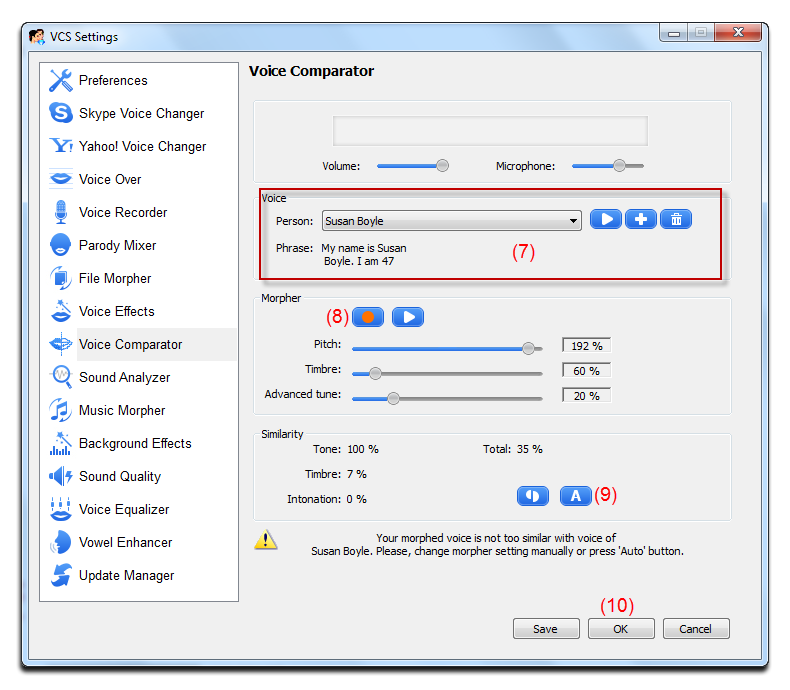
The morpher settings will be applied into the Pitch and Timbre graph of Voice Morpher module on main panel.
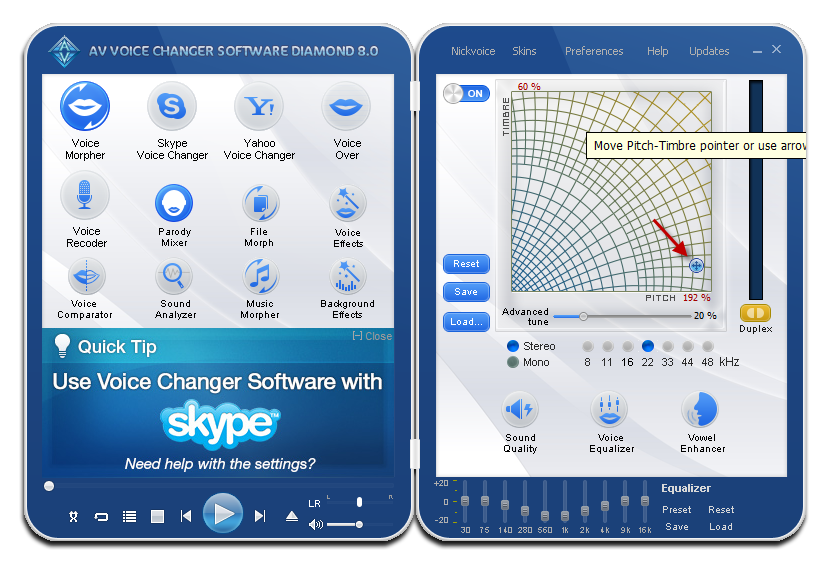
In the Equalizer module at the bottom of main panel:
- Click Preset and select Soft.
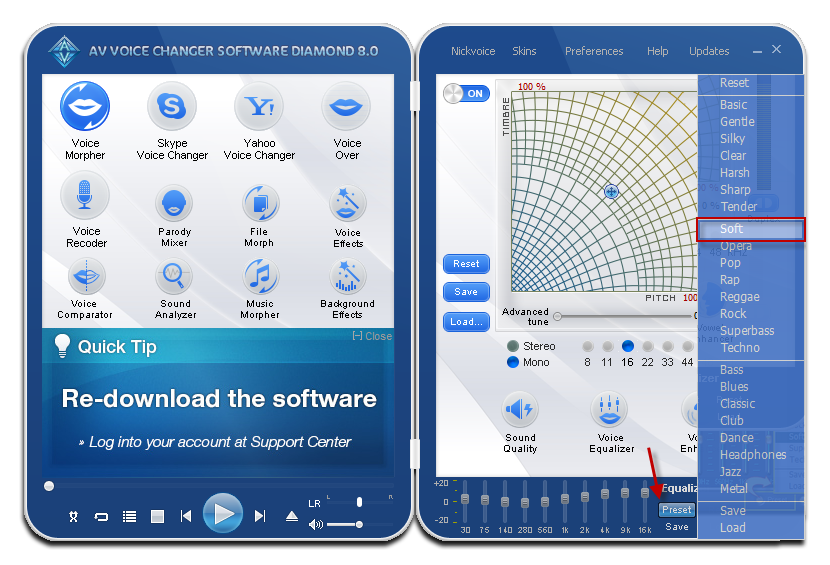
Tip: In most cases, the Soft preset works well. But if it does not, try the other ones or load your own settings. You can click the Reset command to discard the changes made by the preset.
If you feel that the output voice has background noise, follow this step to eliminate them. But firstly, you are recommended to save your current morphing settings, click the Save button on the Voice Morpher module on the main panel to save them. The saved file will keep all the settings that are being applied in VCS.
- Click on Preferences on menu bar >> Sound Quality.
- Turn on the Limiter (1) and Noise Reduction sections (2), then slightly adjust these parameters: Release, Attack, Reduction, and Threshold until the noise is less dominant.
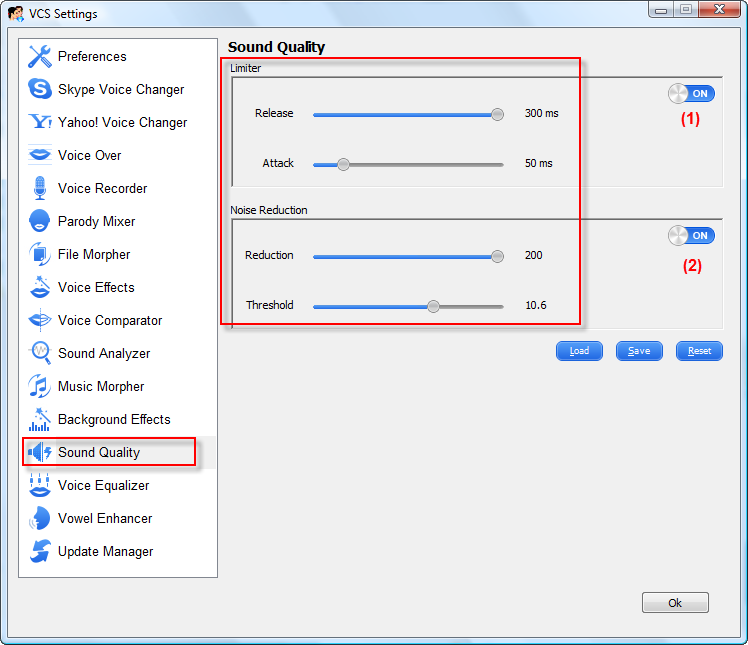
Subscribe newsletter
- Product using tips
- Free gifts
- Special discount offers
