- FAQs
-
Tutorials
Product Tutorials
- AV Voice Changer Software Product
- Voice Changer Software Diamond 9
- Voice Changer Software Diamond 8
- Voice Changer Software Diamond 7
- Voice Changer Software Gold 7
- Voice Changer Software Basic 7
- AV VoizGame 6
- AV Music Morpher Products
- Music Morpher
- Music Morpher Gold
- Video & Webcam Products
- AV Video Morpher
- AV Webcam Morpher
Freeware Tutorials
- AV MP3 Player Morpher
- AV RingtoneMAX
- AV DVD Player Morpher
- AV Video Karaoke Maker
- AV Digital Talking Parrot
- AV Tube
- AV MIDI Converter
- Media Player Morpher
- Media Player Morpher
- AV Audio Converter
- AV Audio & Sound Recorder
- AV Audio Editor
- AV Audio Morpher
- AV CD Grabber
- AV Media Uploader
- AV Video Converter
General Tutorials
- Update log
- Add-ons
- Forum
- Press releases
Customer Login
- Webcam Morpher - How to use Webcam Morpher in Eyeball Chat ?
- How to use Webcam Morpher in QQ?
- Record your real webcam video with Webcam Morpher
- Share your favorite video clips with chat friends via webcam
- How to use Webcam Morpher in Camfrog? (Video)
- How to create your own nickfaces by using AV Nickface Maker? (Video)
- Share your favorite video clips with chat friends via webcam (Video)
- How to make your webcam image more attractive while surfing on iGoogle.com with Webcam Morpher 2.0
How to use Webcam Morpher in QQ?
(5.0 out of
5
based on
10 votes)
INTRODUCE
The biggest advantage of WebCam Morpher (WCM) Pro version is that it works with any nickfaces that are available for download at our nickface download page, while the free version recognizes only two nickfaces at a time. This feature makes WCM Pro version the most appropriate tool for humorous users who want to play different roles for funny video chat. From our nickface download page users can freely download several nickfaces.
In this tutorial, we demonstrate how to use Webcam Morpher 2.0 with QQ2009, one of the most popular live webcam chat community.
Learn more QQ2009
| Click on the steps below to start | Expand all | Collapse all |
Start AV Webcam Morpher, and choose the nickface from the Nickfaces list.
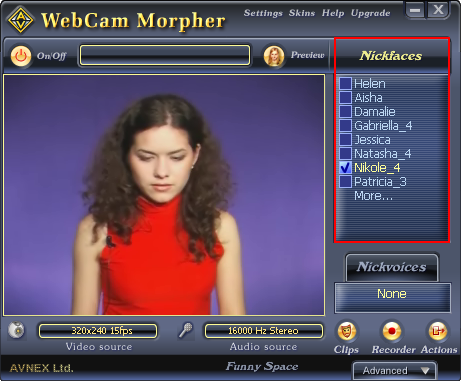
Fig 1 - AV Webcam Morpher 2.0 - the Nickfaces list.
Note: From our nickface download page users can freely download several nickfaces.
Start Webcam Morpher, and choose the nickface from the Nickfaces list.
- Run QQ, log in your account.
- Choose Settings button on menu toolbar
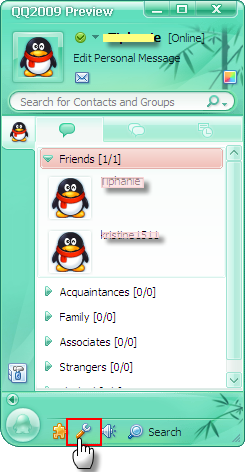
Fig 2 - QQ - Choose Settings.
In the Settings dialog box:
- Choose Audio/Video Settings (1) in the Communications section:
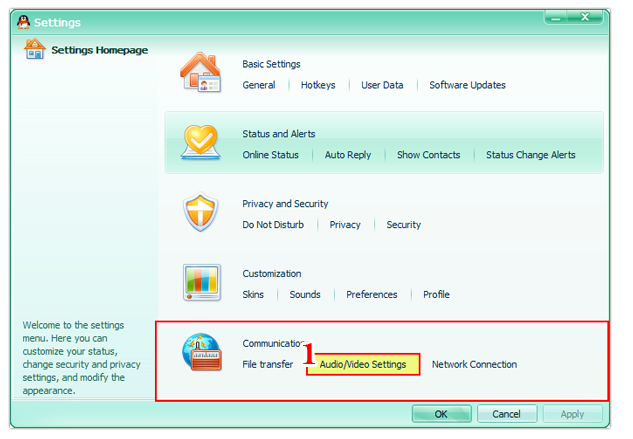
Fig 3 - QQ - Settings dialog box.
In the Audio/Video settings panel:
- Click on Video Settings (2) to open the Audio/Video Settings dialog box.
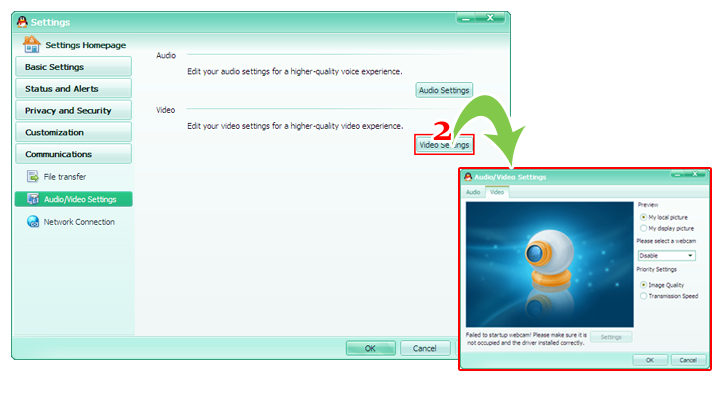
Fig 4 - Open Audio/Video Settings dialog box.
In the Audio/Video Settings dialog box:
- Choose Video tab (3)
- Change the video source for QQ to “AV Webcam Capture” (4).
- Click OK (5) button to apply and close the Audio/Video Settings dialog box.
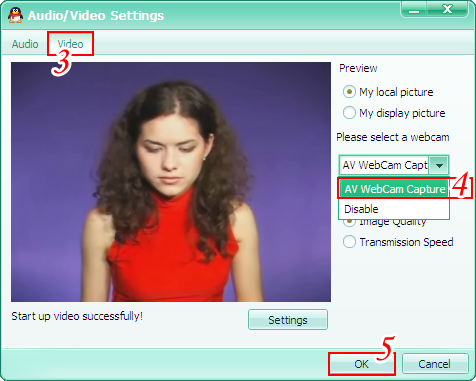
Fig 5 - Change video source for QQ.
- Now, you can turn back QQ instant and choose a friend in list to video chat with him by AV Video Morpher 2.0.
Subscribe newsletter
- Product using tips
- Free gifts
- Special discount offers
