- FAQs
-
Tutorials
Product Tutorials
- AV Voice Changer Software Product
- Voice Changer Software Diamond 9
- Voice Changer Software Diamond 8
- Voice Changer Software Diamond 7
- Voice Changer Software Gold 7
- Voice Changer Software Basic 7
- AV VoizGame 6
- AV Music Morpher Products
- Music Morpher
- Music Morpher Gold
- Video & Webcam Products
- AV Video Morpher
- AV Webcam Morpher
Freeware Tutorials
- AV MP3 Player Morpher
- AV RingtoneMAX
- AV DVD Player Morpher
- AV Video Karaoke Maker
- AV Digital Talking Parrot
- AV Tube
- AV MIDI Converter
- Media Player Morpher
- Media Player Morpher
- AV Audio Converter
- AV Audio & Sound Recorder
- AV Audio Editor
- AV Audio Morpher
- AV CD Grabber
- AV Media Uploader
- AV Video Converter
General Tutorials
- Update log
- Add-ons
- Forum
- Press releases
Customer Login
- How to use AV Webcam Morpher in Voixio (web version)
- How to use AV Webcam Morpher in Vox.io
- How to use AV Webcam Morpher Pro with Trillian
- How to use AV Webcam Morpher Pro with Nimbuzz
- Prank call with Webcam Morpher on April Fools’ Day
- How to use AV Webcam Morpher Pro with Vidless (Video tutorial)
- Making a fun call using AV Webcam Morpher and Yahoo Messenger 11.0 (Video tutoria)
- How to use AV Webcam Morpher Pro with Vidless
How to use AV Webcam Morpher in Vox.io
(4.5 out of
5
based on
25 votes)
NTRODUCTION
WebCam Morpher 2.0 is a fun software program that allows users to be creative in online activities by altering and controlling your webcam output in real time. You can control your image, and background image, as well as apply audio and video image to the webcam presentation. You can capture both outgoing and incoming webcam images, and easily share them with friends and others.
Vox.io [pronounced /vōx-dōt-īō/] is a simple service that lets you make voice and video calls straight from your browser. No downloads, installations or firewall configurations are required. Vox.io also offers chat (with in-line media, so your shared content loads right beside your conversation), history, SMS, and call options like Quick Call and Group Call.
In this tutorial, we will guide you on how to use AV Webcam Morpher Pro in Vox.io
| Click on the steps below to start | Expand all | Collapse all |
- Run AV Webcam Morpher Pro >> Pick up an available nickface in Nickface list or click More to download some from our Add-on Store

- Go to http://vox.io, sign in your account.
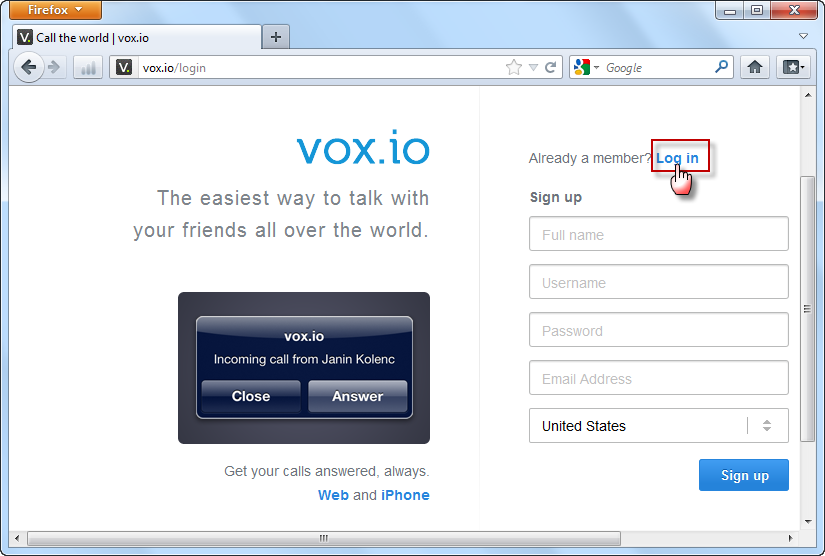
- Click Allow access when the bellow prompt appears
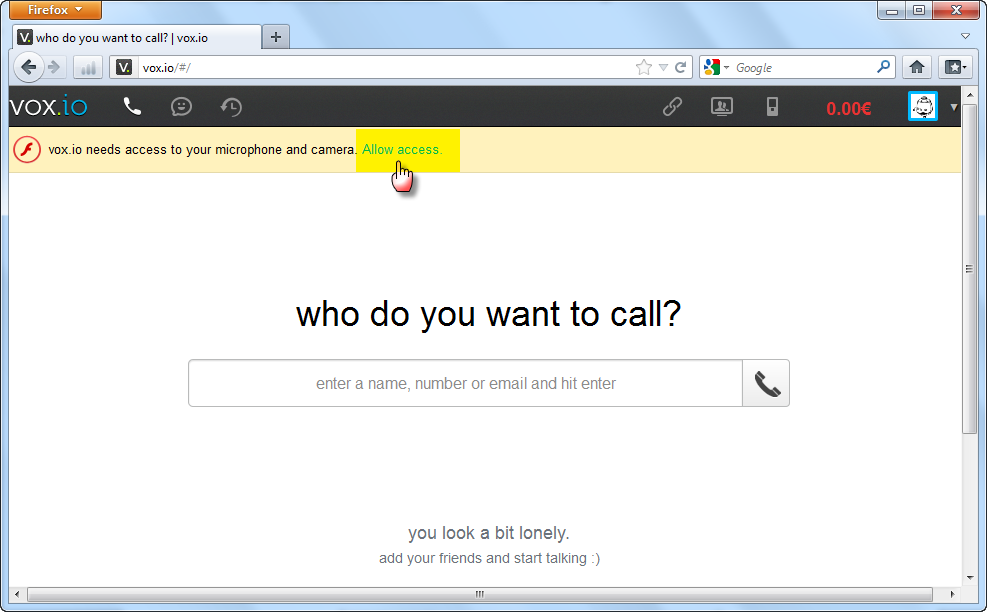
- In Adobe Flash Player Settings dialog, check on Allow to grant the service access to your camera and microphone.
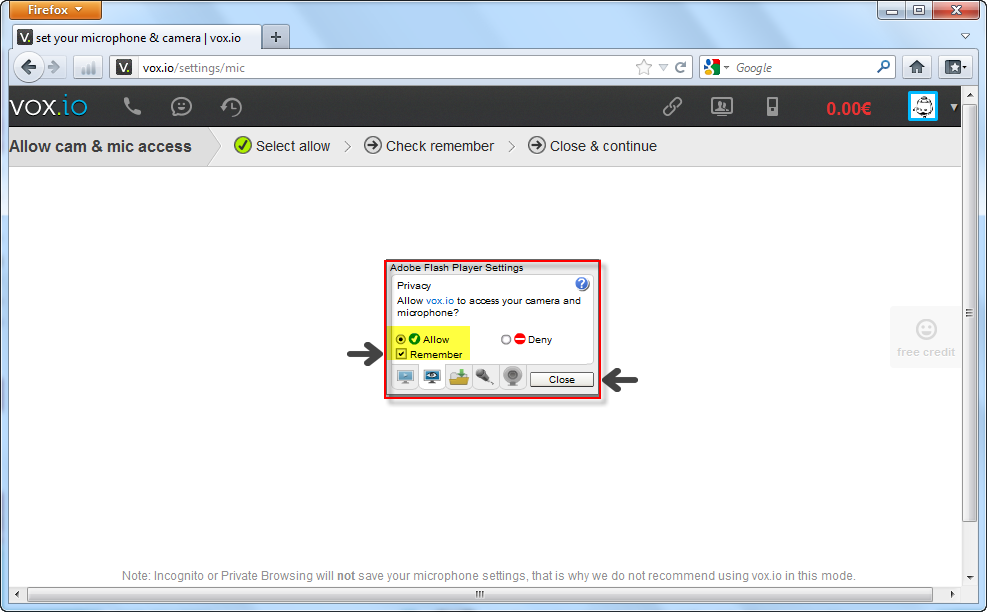
- Click on Webcam icon (1)>> Expand the Camera list and choose AV Webcam Capture (2)>> Click Close to complete (3)

For further information about settings on Flash Player, click here.
Now, you can turn back Vox.io instant and start video chat with friend using AV Webcam Morpher .
Note: Do NOT turn off Webcam Morpher when doing video chat with Vox.io
Learn more on how to change webcam background for your nickface.
Subscribe newsletter
- Product using tips
- Free gifts
- Special discount offers
