- FAQs
-
Tutorials
Product Tutorials
- AV Voice Changer Software Product
- Voice Changer Software Diamond 9
- Voice Changer Software Diamond 8
- Voice Changer Software Diamond 7
- Voice Changer Software Gold 7
- Voice Changer Software Basic 7
- AV VoizGame 6
- AV Music Morpher Products
- Music Morpher
- Music Morpher Gold
- Video & Webcam Products
- AV Video Morpher
- AV Webcam Morpher
Freeware Tutorials
- AV MP3 Player Morpher
- AV RingtoneMAX
- AV DVD Player Morpher
- AV Video Karaoke Maker
- AV Digital Talking Parrot
- AV Tube
- AV MIDI Converter
- Media Player Morpher
- Media Player Morpher
- AV Audio Converter
- AV Audio & Sound Recorder
- AV Audio Editor
- AV Audio Morpher
- AV CD Grabber
- AV Media Uploader
- AV Video Converter
General Tutorials
- Update log
- Add-ons
- Forum
- Press releases
Customer Login
Extract Audio from Video File
(4.2 out of
5
based on
5 votes)
You just downloaded a video clip from YouTube and only need its audio for music mixing. There’s a simple way to cut out the whole audio or a portion of it and export new audio into various audio file format like MP3, WAV, OGG, FLAC, etc.
With the assistant of the free AV Audio Editor – a handy and fully functional audio editing program, you can input any video file and export the audio part out of it.
AV Audio Editor supports a long list of audio/video file format:
- Input Video File Formats: 3GP; AVI; MP4; FLV; MKV; etc.
- Output Audio File Formats: MP3; WMA; WAV; FLAC; APE; MP4; MPC; OGG; RAW; SPX; TTA; WV; etc.
» Download Free AV Audio Editor here; or
» Download Media Player Morpher for the complete audio and video tool selections.
| Click on the steps below to start | Expand all | Collapse all |
- Double click on a AV Audio Editor shortcut; or

- Launch Media Player Morpher » On the main menu, select Tools » Audio tools » AV Audio Editor to open the tool.
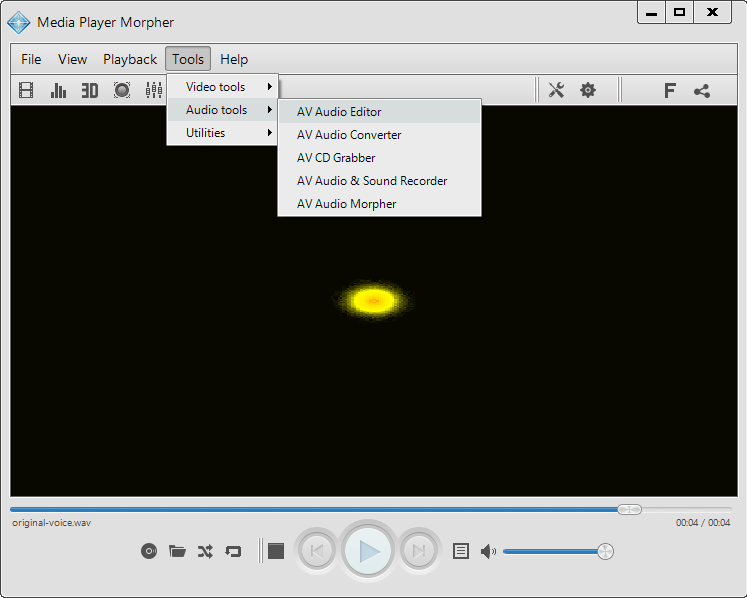
- When AV Audio Editor open, choose File menu (1) » Open File...(2)
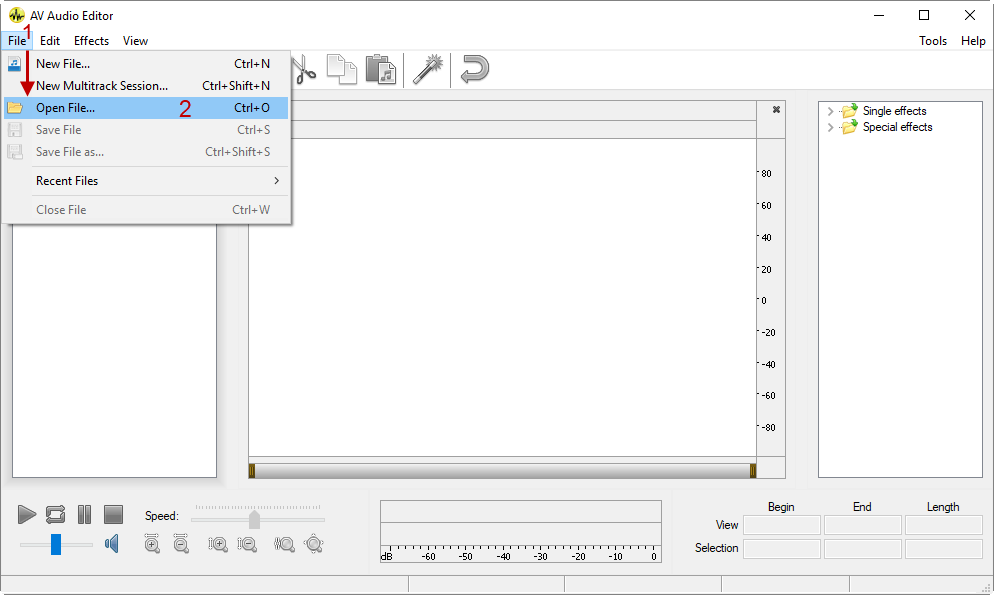
- Then locate to your video file's directory, select it (3) and click Open (4)
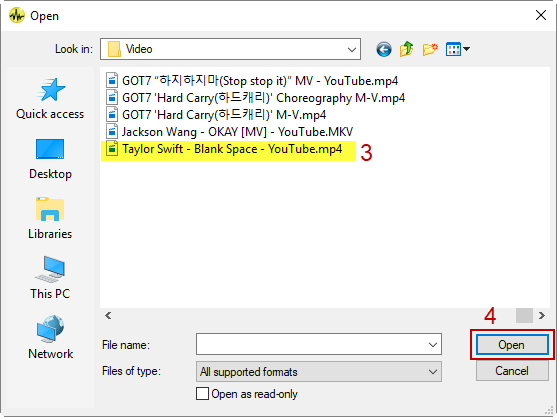
- Wait for the file to be fully loaded into AV Audio Editor. It may take longer if the file size is large.
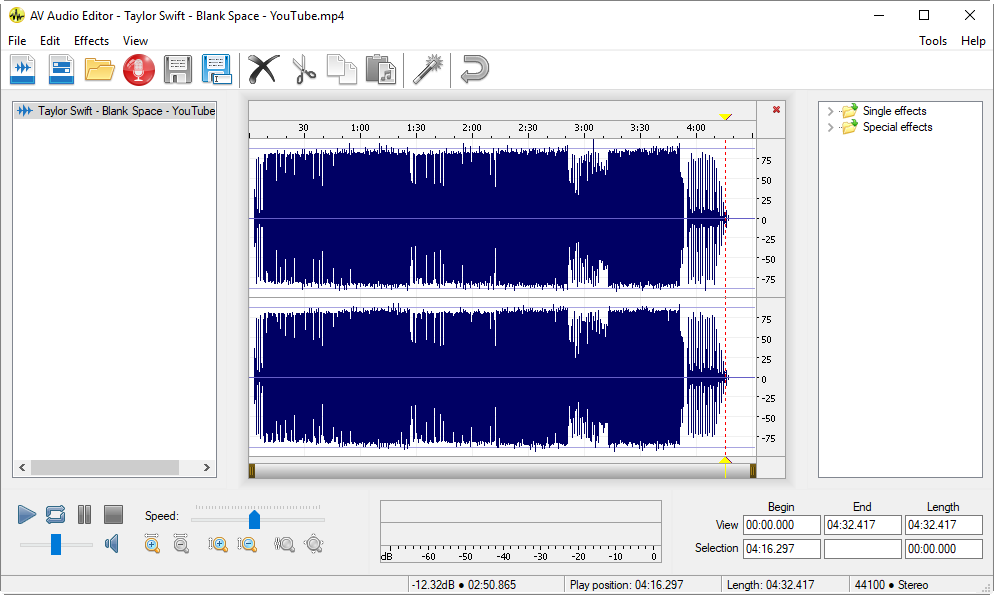
- On the icon bar, click Save as (5) to save your file as a new audio file » Choose the file destination folder (6) » Input File name (7) and select your favorite audio format type at Save as type (8). Click Save when done.
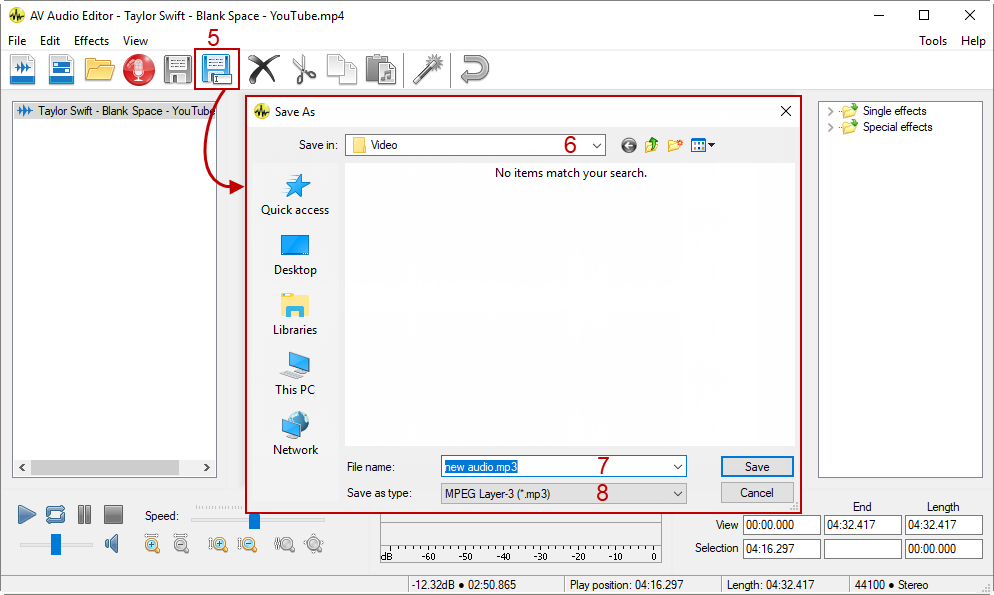
- Then the Encoding Settings window will appear for further settings. If you have no idea what to choose, just leave it as recommended and click Save (9).
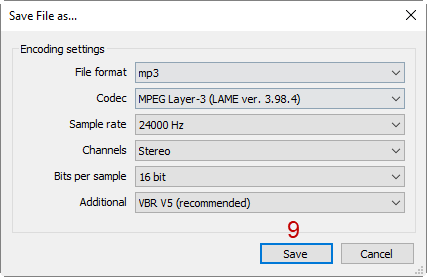
And now, you have a new audio file from your downloaded video.
- Drag to select your favorite part of the audio » Right-click and use Cut/Copy function to add the selected range to clipboard.
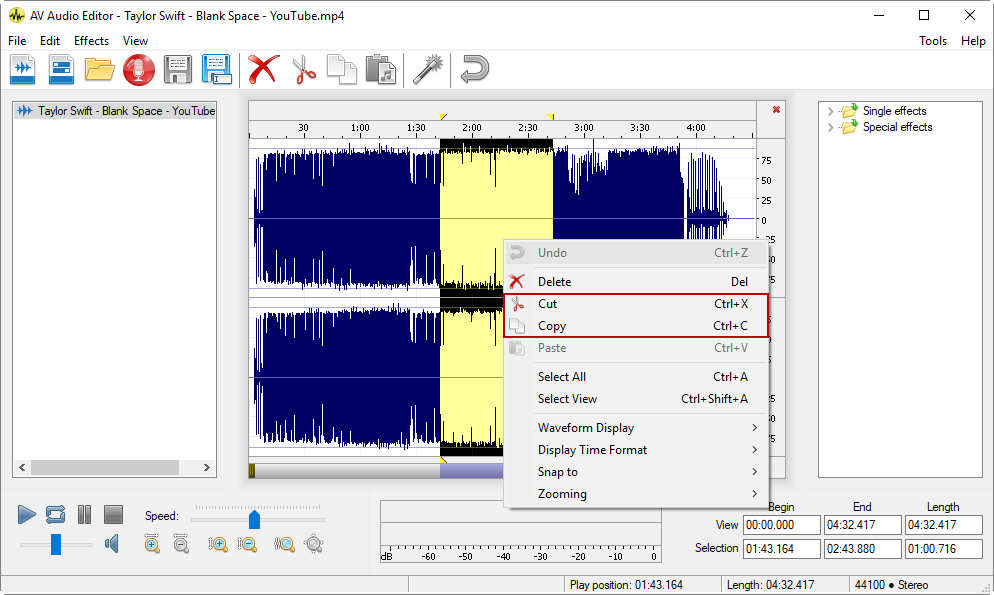
- Create a New File... (10) and paste the selected to the main waveform workplace (11)
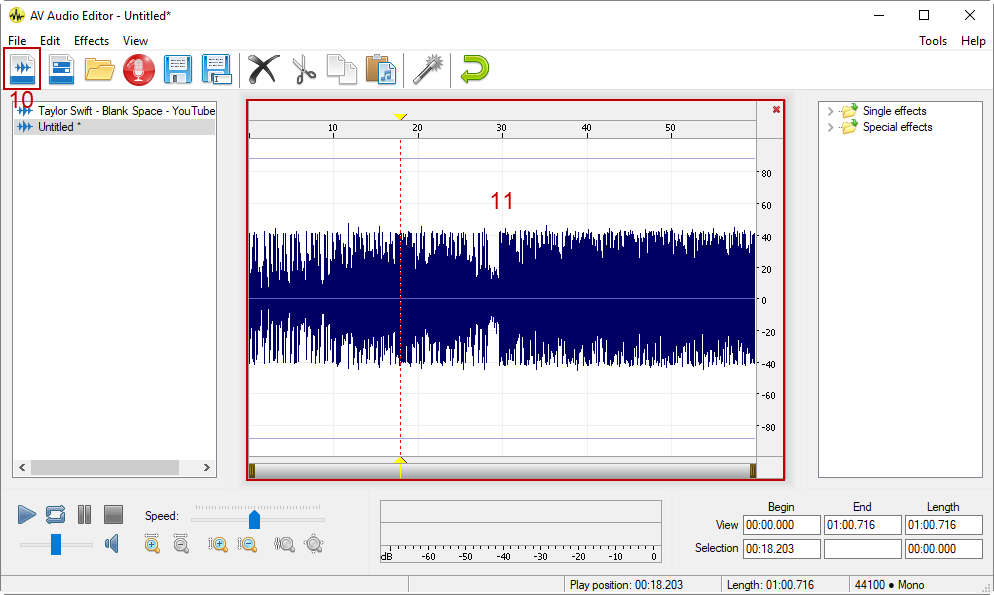
Note: If you want to enhance the audio or mix it in your own style, do not miss out this tutorial.
- Scroll up to Step 2 for how to save the audio file.
Subscribe newsletter
- Product using tips
- Free gifts
- Special discount offers
