- FAQs
-
Tutorials
Product Tutorials
- AV Voice Changer Software Product
- Voice Changer Software Diamond 9
- Voice Changer Software Diamond 8
- Voice Changer Software Diamond 7
- Voice Changer Software Gold 7
- Voice Changer Software Basic 7
- AV VoizGame 6
- AV Music Morpher Products
- Music Morpher
- Music Morpher Gold
- Video & Webcam Products
- AV Video Morpher
- AV Webcam Morpher
Freeware Tutorials
- AV MP3 Player Morpher
- AV RingtoneMAX
- AV DVD Player Morpher
- AV Video Karaoke Maker
- AV Digital Talking Parrot
- AV Tube
- AV MIDI Converter
- Media Player Morpher
- Media Player Morpher
- AV Audio Converter
- AV Audio & Sound Recorder
- AV Audio Editor
- AV Audio Morpher
- AV CD Grabber
- AV Media Uploader
- AV Video Converter
General Tutorials
- Update log
- Add-ons
- Forum
- Press releases
Customer Login
- Make fun calls with VoIP programs and voice instant messenger programs
- Change voice while using Ventrilo in VAD mode
- How to change your voice in VoipStunt with Voice Changer Software 7.0
- How to change voice while working on Dim Dim Webinar with Voice Changer Software 7.0
- How to change voice while working on Vyew.com with Voice Changer Software 7.0
- Change voice while doing voice chat in Raidcall with Voice Changer Software 7.0
- Change voice while using Indline Messenger 5.0 with Voice Changer Software 7.0
- How to change voice while working on LoudTalks with Voice Changer Software 7.0
Change voice while using Ventrilo in VAD mode
(5.0 out of
5
based on
1 vote)
INTRODUCE
In this tutorial, we demonstrate how to use the Voice Changer Software 7.0 for changing your voice in Ventrilo application.
To learn more on changing voice in any instant messenger program - See more at: //support.audio4fun.com/tutorials/av-voice-changer-software-products/vcs-basic-tutorials/754-change-voice-while-using-teamspeak-3-with-voice-changer-software-70#sthash.USejHZ3L.dpuf
To learn more on changing voice in any instant messenger program, try this.
What is the Ventrilo?
Ventrilo 3.0.0 is the next evolutionary step of Voice over IP (VoIP) group communications software. Ventrilo is also the industry standard by which all others measure themselves as they attempt to imitate its features.
By offering surround sound positioning and special sound effects on a per user, per channel, per server or global configuration level the program provides each user the option to fully customize exactly how they wish to hear sounds from other users or events.
REQUIREMENTS FOR THIS TUTORIAL:
* AV Voice Changer Software 7.0 (All editions: Basic, Gold, Diamond, compare all editions).
* You need to have Ventrilo 3.0.0 or hightest installed on your computer.
STEPS TO TAKE
| Click on the steps below to start | Expand all | Collapse all |
Open Voice Changer Software 7.0, choose the morphing effects for your voice, and make adjustments until you are satisfied with the output voice.
Note: You should have known how to change voice using Voice Morpher feature, and other voice changing tasks that Voice Changer Software can do.
On VCS7 main panel, click Preferences to open the Preferences dialog box.
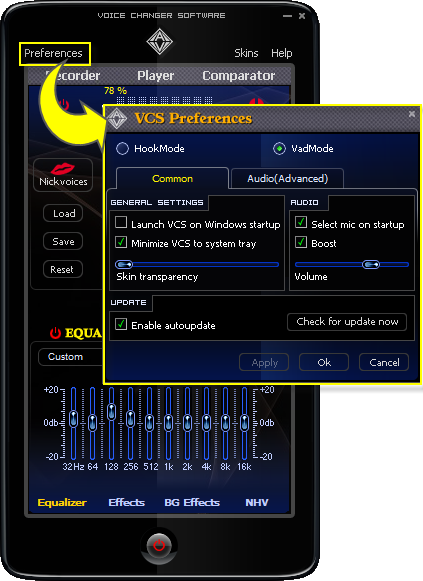
In the Preferences dialog box, we will change Hook mode to Virtual Audio Driver mode.
- Check VadMode (1).
- Click the OK button (2) to apply the new settings and close the Preferences dialog box.
![Change from Hook mode to Virtual Audio Driver (VAD) mode [Preferences dialog box] Change from Hook mode to Virtual Audio Driver (VAD) mode [Preferences dialog box]](http://support.audio4fun.com/images/stories/vcs_tut13_2.png)
- Run Ventrilo.
- Click Setup to open Ventrilo's Setup dialog.

- In the Set up dialog, choose Voice tab (1).
- In the Voice section, choose Avnex Virtual Audio Device for User Direct Sound (2).
- Click OK.
From now on, VCS Virtual Audio Driver will be the main audio driver used by Ventrilo.

Tip: To learn more about how to install and setup Ventrilo, please click here.
Start voice conversation with Ventrilo. The morphed voice will be applied.
Subscribe newsletter
- Product using tips
- Free gifts
- Special discount offers
